模板&dotfiles
模板
VsCode
按下快捷键 Ctrl + Shift + p 输入 user settings,选择 Open User Settings (JSON) 打开用户配置文件。
{
"editor.fontSize": 19,
"C_Cpp.default.cppStandard": "c++20",
"C_Cpp.default.cStandard": "c11",
"C_Cpp.clang_format_fallbackStyle": "LLVM",
"terminal.integrated.shellArgs.windows": ["-NoLogo"],
"terminal.integrated.shell.windows": "",
"editor.suggestSelection": "first",
"vsintellicode.modify.editor.suggestSelection": "automaticallyOverrodeDefaultValue",
"files.exclude": {
"**/.classpath": true,
"**/.project": true,
"**/.settings": true,
"**/.factorypath": true
},
"sonarlint.rules": {
"java:S106": {
"level": "off"
}
},
"C_Cpp.updateChannel": "Insiders",
"latex-workshop.view.pdf.viewer": "browser",
"debug.onTaskErrors": "abort",
"python.languageServer": "Default",
"workbench.editorAssociations": {
"*.ipynb": "jupyter-notebook",
"*.pdf": "latex-workshop-pdf-hook",
},
"editor.codeLens": false,
//"editor.fontFamily": "Consolas",
//"editor.fontFamily": "CaskaydiaCove Nerd Font",
"editor.fontFamily": "'CaskaydiaCove Nerd Font', '方正新书宋_GBK', '宋体', Consolas, 'Courier New', monospace",
"editor.fontLigatures": true,
"workbench.colorTheme": "One Dark Pro Mix",
"notebook.cellToolbarLocation": {
"default": "right",
"jupyter-notebook": "left"
},
"editor.lineNumbers": "relative",
"explorer.confirmDelete": false,
"explorer.confirmDragAndDrop": false,
"editor.wordWrapColumn": 200,
"matlab.mlintpath": "D:\\Program Files\\MATLAB\\R2020b\\bin\\win64\\mlint.exe",
"C_Cpp.intelliSenseCacheSize": 512,
// vim配置
"vim.handleKeys": {
"<C-a>": false,
"<C-f>": false,
"<C-n>": false
},
"vim.useCtrlKeys": true,
"vim.normalModeKeyBindingsNonRecursive": [
{
"before": ["u"],
"commands": ["undo"]
},
{
"before": ["<C-r>"],
"commands": ["redo"]
}
],
//"matlab.linterEncoding": "gb2312",
// LaTeX设置
"latex-workshop.latex.autoBuild.run": "never",
"latex-workshop.message.error.show": false,
"latex-workshop.message.warning.show": false,
"latex-workshop.latex.tools": [
{
"name": "xelatex",
"command": "xelatex",
"args": [
"--shell-escape",
"-synctex=1",
"-interaction=nonstopmode",
"-file-line-error",
"%DOCFILE%"
]
},
{
"name": "pdflatex",
"command": "pdflatex",
"args": [
"--shell-escape",
"-synctex=1",
"-interaction=nonstopmode",
"-file-line-error",
"%DOCFILE%"
]
},
{
"name": "bibtex",
"command": "bibtex",
"args": [
"%DOCFILE%"
]
}
],
"latex-workshop.latex.recipes": [
{
"name": "xelatex",
"tools": [
"xelatex"
],
},
{
"name": "pdflatex",
"tools": [
"pdflatex"
]
},
{
"name": "xe->bib->xe->xe",
"tools": [
"xelatex",
"bibtex",
"xelatex",
"xelatex"
]
},
{
"name": "pdf->bib->pdf->pdf",
"tools": [
"pdflatex",
"bibtex",
"pdflatex",
"pdflatex"
]
}
],
// latex正反向搜索
"latex-workshop.view.pdf.viewer": "tab",
/*
"latex-workshop.view.pdf.viewer": "external",
"latex-workshop.view.pdf.external.viewer.command": "D:/yy/Latex/SumatraPDF/SumatraPDF-3.2-64.exe", //注意修改路径
"latex-workshop.view.pdf.external.viewer.args": [
"%PDF%"
],
"latex-workshop.view.pdf.external.synctex.command": "D:/yy/Latex/SumatraPDF/SumatraPDF-3.2-64.exe", //注意修改路径
"latex-workshop.view.pdf.external.synctex.args": [
"-forward-search",
"%TEX%",
"%LINE%",
"%PDF%",
],
*/
"files.autoSave": "afterDelay",
"security.workspace.trust.untrustedFiles": "open",
"workbench.activityBar.iconClickBehavior": "focus",
"editor.unicodeHighlight.allowedLocales": {
"zh-hans": true,
"zh-hant": true
},
"editor.unicodeHighlight.includeComments": false,
"latex-workshop.bibtex-format.tab": "4 spaces",
"python.terminal.executeInFileDir": true,
"terminal.integrated.enableMultiLinePasteWarning": false,
"terminal.integrated.defaultProfile.windows": "Command Prompt",
"editor.unicodeHighlight.nonBasicASCII": false,
"git.autorefresh": false,
"git.autoRepositoryDetection": false,
"search.followSymlinks": false,
"editor.lineHeight": 1.3,
"latex-workshop.hover.preview.maxLines": 5,
"latex-workshop.intellisense.package.enabled": false,
"latex-workshop.check.duplicatedLabels.enabled": false,
"git.openRepositoryInParentFolders": "never",
"r.rterm.option": [
"--no-site-file"
],
"[python]": {
"editor.formatOnType": true
},
"git.ignoreMissingGitWarning": true,
"cmake.configureOnOpen": true,
// The number of spaces a tab is equal to.
"editor.tabSize": 4,
// Insert spaces when pressing Tab.
"editor.insertSpaces": true,
// When opening a file, `editor.tabSize` and `editor.insertSpaces` will be detected based on the file contents.
"editor.detectIndentation": true,
}LaTeX
已将LaTeX项目同步到GitHub上,模板更新修改可以实时同步了.
作业模板
模板:https://github.com/wty-yy/LaTex-Projects/blob/main/template.tex
报告模板
旧版本
代码块使用的是lstlisting包, 可直接运行.
\documentclass[12pt, a4paper, oneside]{ctexart}
\usepackage{amsmath, amsthm, amssymb, bm, color, graphicx, geometry, hyperref, mathrsfs,extarrows, braket, booktabs, array, listings, xcolor, fontspec, appendix}
\setmonofont{Consolas}
%%%%%% 设置字号 %%%%%%
\newcommand{\chuhao}{\fontsize{42pt}{\baselineskip}\selectfont}
\newcommand{\xiaochuhao}{\fontsize{36pt}{\baselineskip}\selectfont}
\newcommand{\yihao}{\fontsize{28pt}{\baselineskip}\selectfont}
\newcommand{\erhao}{\fontsize{21pt}{\baselineskip}\selectfont}
\newcommand{\xiaoerhao}{\fontsize{18pt}{\baselineskip}\selectfont}
\newcommand{\sanhao}{\fontsize{15.75pt}{\baselineskip}\selectfont}
\newcommand{\sihao}{\fontsize{14pt}{\baselineskip}\selectfont}
\newcommand{\xiaosihao}{\fontsize{12pt}{\baselineskip}\selectfont}
\newcommand{\wuhao}{\fontsize{10.5pt}{\baselineskip}\selectfont}
\newcommand{\xiaowuhao}{\fontsize{9pt}{\baselineskip}\selectfont}
\newcommand{\liuhao}{\fontsize{7.875pt}{\baselineskip}\selectfont}
\newcommand{\qihao}{\fontsize{5.25pt}{\baselineskip}\selectfont}
%%%% 下面的命令重定义页面边距,使其符合中文刊物习惯 %%%%
\addtolength{\topmargin}{-54pt}
\setlength{\oddsidemargin}{0.63cm} % 3.17cm - 1 inch
\setlength{\evensidemargin}{\oddsidemargin}
\setlength{\textwidth}{14.66cm}
\setlength{\textheight}{24.62cm} % 24.62
%%%% 下面的命令设置行间距与段落间距 %%%%
\linespread{1.4}
% \setlength{\parskip}{1ex}
\setlength{\parskip}{0.5\baselineskip}
%%%% 代码块的基本设置 %%%%
\lstset{
language = MATLAB,
breaklines,%自动换行
columns=flexible,%不随便添加空格,只在已经有空格的地方添加空格,
%如果想要添加空格使用fixed作为参数(这是默认的),如果坚决不添加空格使用fullflexible作为参数.
numbers=left,
numberstyle=\tiny,
keywordstyle=\color{blue!70},
commentstyle=\color{red!50!green!50!blue!50},
frame=shadowbox,
rulesepcolor=\color{red!20!green!20!blue!20},
basicstyle=\ttfamily
}
%%%% 正文开始 %%%%
\begin{document}
%%%% 定理类环境的定义 %%%%
\newtheorem{example}{例} % 整体编号
\newtheorem{algorithm}{算法}
\newtheorem{theorem}{定理}[section] % 按 section 编号
\newtheorem{definition}{定义}
\newtheorem{axiom}{公理}
\newtheorem{property}{性质}
\newtheorem{proposition}{命题}
\newtheorem{lemma}{引理}
\newtheorem{corollary}{推论}
\newtheorem{remark}{注解}
\newtheorem{condition}{条件}
\newtheorem{conclusion}{结论}
\newtheorem{assumption}{假设}
\numberwithin{equation}{section} % 按章节编号
%%%% 重定义 %%%%
\renewcommand{\contentsname}{目录} % 将Contents改为目录
\renewcommand{\abstractname}{摘要} % 将Abstract改为摘要
\renewcommand{\refname}{参考文献} % 将References改为参考文献
\renewcommand{\indexname}{索引}
\renewcommand{\figurename}{图}
\renewcommand{\tablename}{表}
\renewcommand{\appendixname}{附录}
\renewcommand{\algorithm}{算法}
%%%% 定义标题格式,包括title,author,affiliation,email等 %%%%
\title{数值分析上机试验报告\\观察高次插值多项式的龙格现象}
\author{姓名\\1234567890\\[2ex]
\xiaosihao 西安交通大学\\[2ex]
}
\date{2022年3月18日}
\maketitle % 设置上面是标题
\newpage
\tableofcontents % 创建目录,使用目录需要编译两次,并且不能删去编译产生的临时文件!!!
%%%% 以下部分是正文 %%%%
\newpage
\section{123}
123
\subsection{123}
123
\subsubsection{123}
123
\begin{appendices}
\section{附录}
\begin{lstlisting}
\end{lstlisting}
\end{appendices}
\end{document}
\iffalse
% 图片模板
\centerline{
\includegraphics[width=0.8\textwidth]{figure.png}
}
\fi
\iffalse
% 表格模板
\renewcommand\arraystretch{0.8} % 设置表格高度为原来的0.8倍
\begin{table}[!htbp] % table标准
\centering % 表格居中
\begin{tabular}{p{1cm}<{\centering}p{1cm}<{\centering}p{3cm}<{\centering}p{5cm}<{\centering}} % 设置表格宽度
%\begin{tabular}{cccc}
\toprule
$x_i$ & $f[x_1]$ & $f[x_i,x_{i+1}]$ & $f[x_i,x_{i+1},x_{i+2}]$ \\
\midrule
$x_0$ & $f(x_0)$ & & \\
$x_0$ & $f(x_0)$ & $f'(x_0)$ & \\
$x_0$ & $f(x_1)$ & $\frac{f(x_1)-f(x_0)}{x_1-x_0}$ & $\frac{f(x_1)-f(x_0)}{(x_1-x_0)^2}-\frac{f'(x_0)}{x_1-x_0}$\\
\bottomrule
\end{tabular}
\end{table}
% 代码块
\begin{lstlisting}
\end{lstlisting}
\fi
\end{document}新版本
代码块使用的是minted包, 需要配合python使用, 不然无法编译, 使用方法在代码中有详细解释.
模板:https://github.com/wty-yy/LaTex-Projects/blob/main/报告模板_minted.tex
PPT模板
在使用beamer模板,实现ppt,效果不错,且和写普通latex方法大致类似
模板:https://github.com/wty-yy/LaTex-Projects/blob/main/ppt模板.tex
常用功能总结
包含图片导入模板、表格模板、文字环绕图片模板、多组图模板. 提供一个excel表格转tex表格的在线网站.
模板:https://github.com/wty-yy/LaTex-Projects/blob/main/latex常用功能.tex
C++
#include <bits/stdc++.h>
#define db double
#define ll long long
#define int ll
#define vi vector<int>
#define vii vector<vi >
#define pii pair<int, int>
#define vp vector<pii >
#define vip vector<vp >
#define mkp make_pair
#define pb push_back
#define Case(x) cout << "Case #" << x << ": "
using namespace std;
const int INF = 0x3f3f3f3f;
const int P = 998244353;
signed main(){
#ifdef _DEBUG
// FILE *file = freopen("out", "w", stdout);
#endif
ios::sync_with_stdio(0);
cin.tie(0);
return 0;
}Python
Matplotlib中文调整
config = {
"font.family": 'serif', # 衬线字体
"figure.figsize": (14, 6), # 图像大小
"font.size": 20, # 字号大小
"font.serif": ['SimSun'], # 宋体
"mathtext.fontset": 'cm', # 渲染数学公式字体
'axes.unicode_minus': False # 显示负号
}
plt.rcParams.update(config)
config = { # 另一种配置
"figure.figsize": (6, 6), # 图像大小
"font.size": 16, # 字号大小
"font.sans-serif": ['SimHei'], # 用黑体显示中文
"mathtext.fontset": 'cm', # 渲染数学公式字体
'axes.unicode_minus': False # 显示负号
}
plt.rcParams.update(config)重定向输出到文本和文件
import sys
class Logger:
def __init__(self, filename):
self.terminal = sys.stdout
self.log = open(filename, 'a', encoding='utf-8')
def write(self, message):
self.terminal.write(message)
self.log.write(message)
def flush(self):
self.terminal.flush()
self.log.flush()
def redirect_std_to_file(filename):
sys.stderr = sys.stdout = Logger(filename)
if __name__ == '__main__':
redirect_std_to_file('test.log')
print("hi")
raise ValueError("GG")Jupyter Notebook
Vim安装
主要使用Vim-Binding插件,具体安装方法可以参考我写的这个 Zhihu - 在Jupyter Notebook中使用Vim.
主题颜色配置
由于Jupyter没有黑色主题,看久了非常不舒服,这里使用的是jupyter-themes效果非常不错(效果图见下文),安装方法有以下两种:
如果想直接安装最新版本,推荐使用第二种安装方法.
# 使用pip安装
pip install jupyterthemes
# 使用conda安装
conda install -c conda-forge jupyterthemes但是这样安装的版本并不是最新的,版本是 0.20.0,后来又有很多小的更新更新到 0.20.2,这些都可以在github上看到,对vim玩家比较重要的是vim光标颜色修正:Set color for fat-cursor of vim #350,所以更新代码十分重要.
直接在 jupyter-themes 中下载项目的zip压缩包,找到已经安装 jupyterthemes 的地址,例如我是在conda的名为tensorflow环境中安装的,则对应安装包位置为
D:\Anaconda3\envs\tensorflow\Lib\site-packages\jupyterthemes我们只需将刚刚的压缩包中 jupyterthemes 文件夹直接替换上述地址中的文件夹即可. 我使用的主题配置代码如下(参考作者配置):
由于缩小了字体,在浏览器中缩放125%后大小正好.
# 如果不使用vim
jt -t onedork -fs 115 -altp -tfs 12 -nfs 115 -cellw 88% -T -lineh 140
# 使用vim需要加上-vim,避免选中单元格后背景颜色问题和光标颜色问题
jt -t onedork -fs 115 -altp -tfs 12 -nfs 115 -cellw 88% -T -vim -lineh 140含义分别为:-t 主题设置,-fs code字体大小,-altp Alt Prompt Layout,-tfs text/Markdwon字体大小,-nfs Notebook字体大小,-cellw 单元格宽度,-T 工具栏保持可见,-vim 支持jupyter-vim配色,-lineh 行间距.
还有一种安装方式,将刚才下载的zip压缩包解压,然后从终端进入到 \jupyter-themes-master 目录下,然后使用 setup.py 进行安装(首先进入你要安装的环境中),执行以下命令,即可完成安装:
python setup.py build
python setup.py install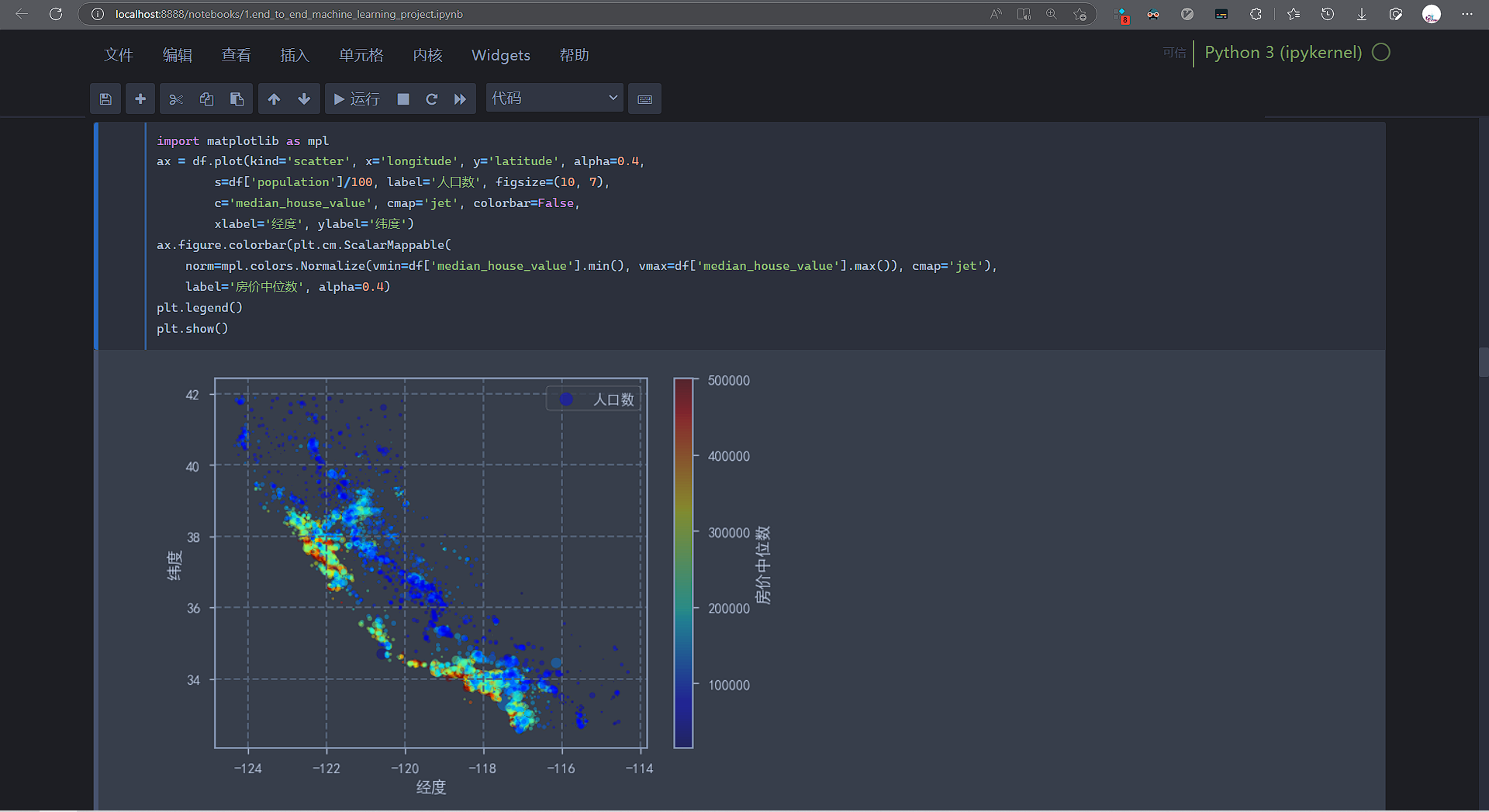
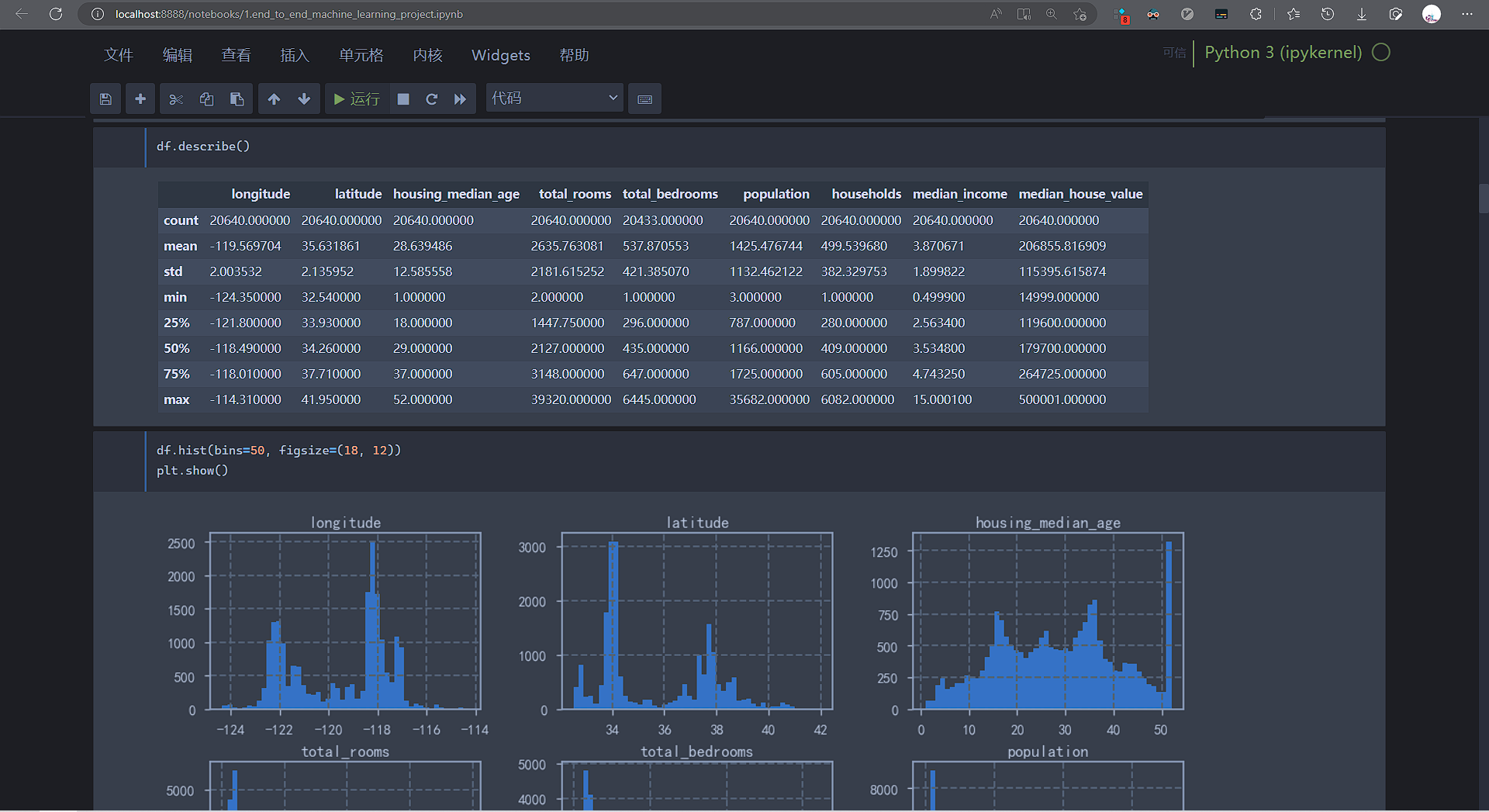
绘图默认配置
由于每次都要将中文标题进行修正(不然无法显示),而且有了主题之后还需要进一步适配主题效果,为了方便,可以修改 ~/.ipython/profile_default/startup/startup.ipy 文件夹中的 startup.ipy 文件(没有则自行创建)
注:
~表示用户目录,在Windows中就是表示C:\Users\yy\(我的用户名是yy)
from jupyterthemes import jtplot
import matplotlib.pyplot as plt
import warnings
warnings.filterwarnings("ignore") # 忽略全部警告
jtplot.style(context='talk', fscale=1.4, spines=True, gridlines='--', figsize=(6, 4.5), ticks=True)
plt.rcParams['font.sans-serif'] = ['SimHei'] # 用来正常显示中文标签
plt.rcParams['axes.unicode_minus'] = False # 用来正常显示负号ROS2
ROS2模板
joshnewans/my_bot,亦可以直接下载zip文件,使用方法将其中的所有my_bot文件名换成新项目的名称,例如my_newbot:
cd src/ros2_template
# 用gerp递归找到所有包含`my_bot`的文件, 用sed将`my_bot`都替换为`my_newbot`
sed -i 's/my_bot/my_newbot/g' `grep 'my_bot' -lr .`修复zsh按tab没有提示的问题
参考 Autocomplete fails while using zsh. #534 ,参考这个回复,修改如下文件
sudo vim /opt/ros/$ROS_DISTRO/share/rosidl_cli/environment/rosidl-argcomplete.zsh找到15行autoload -U +X compinit && compinit,将其注释掉即可
Docker
清空缓存内容(创建镜像前)
# 创建clean_cache.sh文件并写入命令
cat > clean_cache.sh << EOF
rm -rf /var/lib/apt/lists/* \
~/.vscode-server \
~/.zcompdump* \
~/.bash_history \
~/.zsh_history \
~/.gazebo \
~/.ros \
~/.rviz3 \
~/.sdformat \
~/.ignition
EOF
# 赋予权限
chmod +x clean_cache.sh
# 清空缓存
./clean_cache.shMarkDown
用table多图并行显示
|fig1|fig2|
|-|-|
|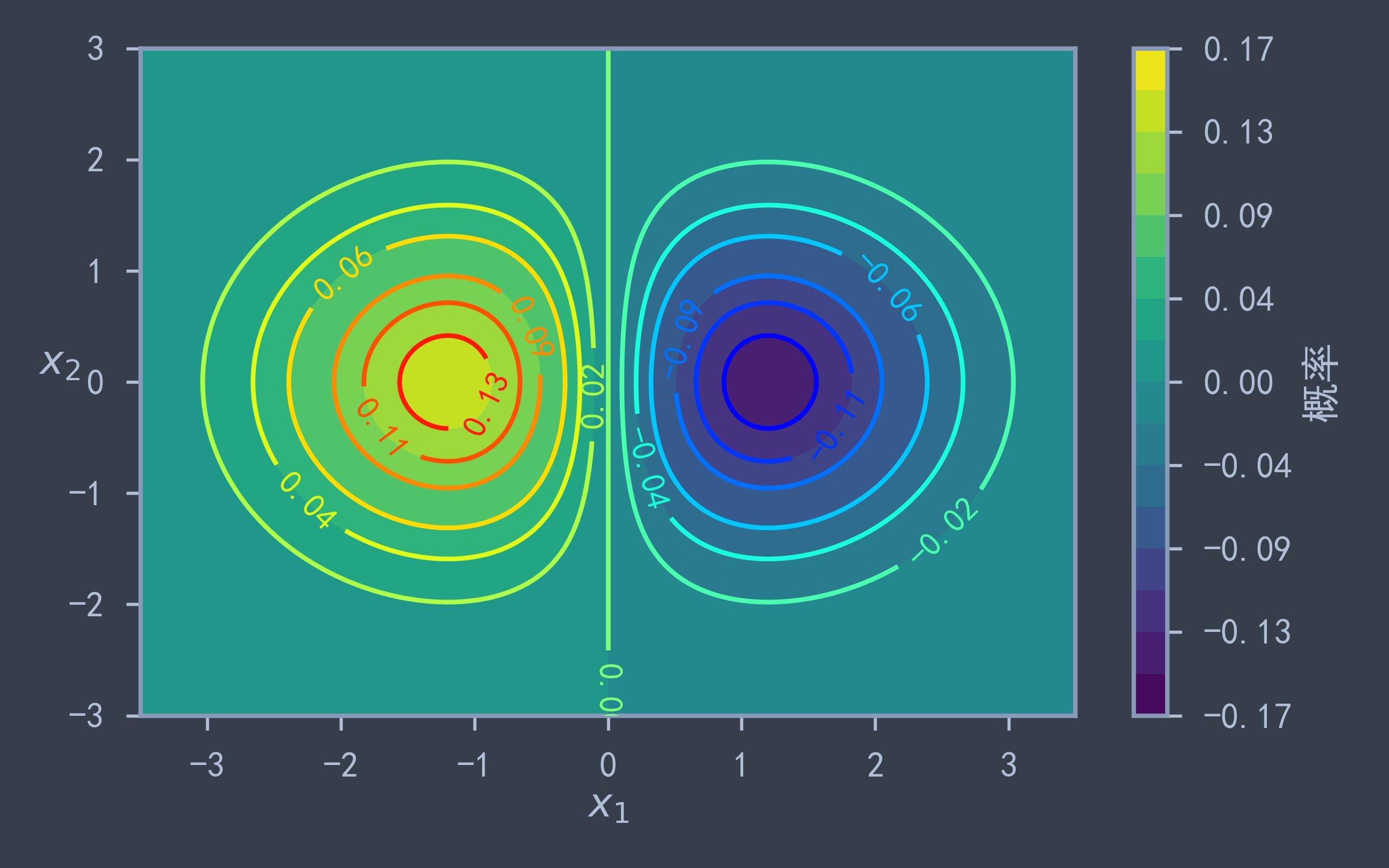|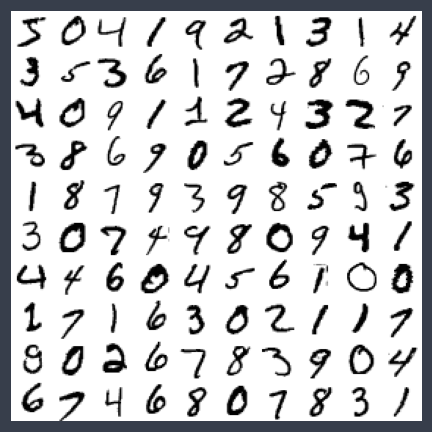|
|<img width=50% src="/figures/essay/bivariate_normal_plot.png"/>|<img width=100% src="/figures/essay/many_number_plot.png"/>|效果如下:
| fig1 | fig2 |
|---|---|
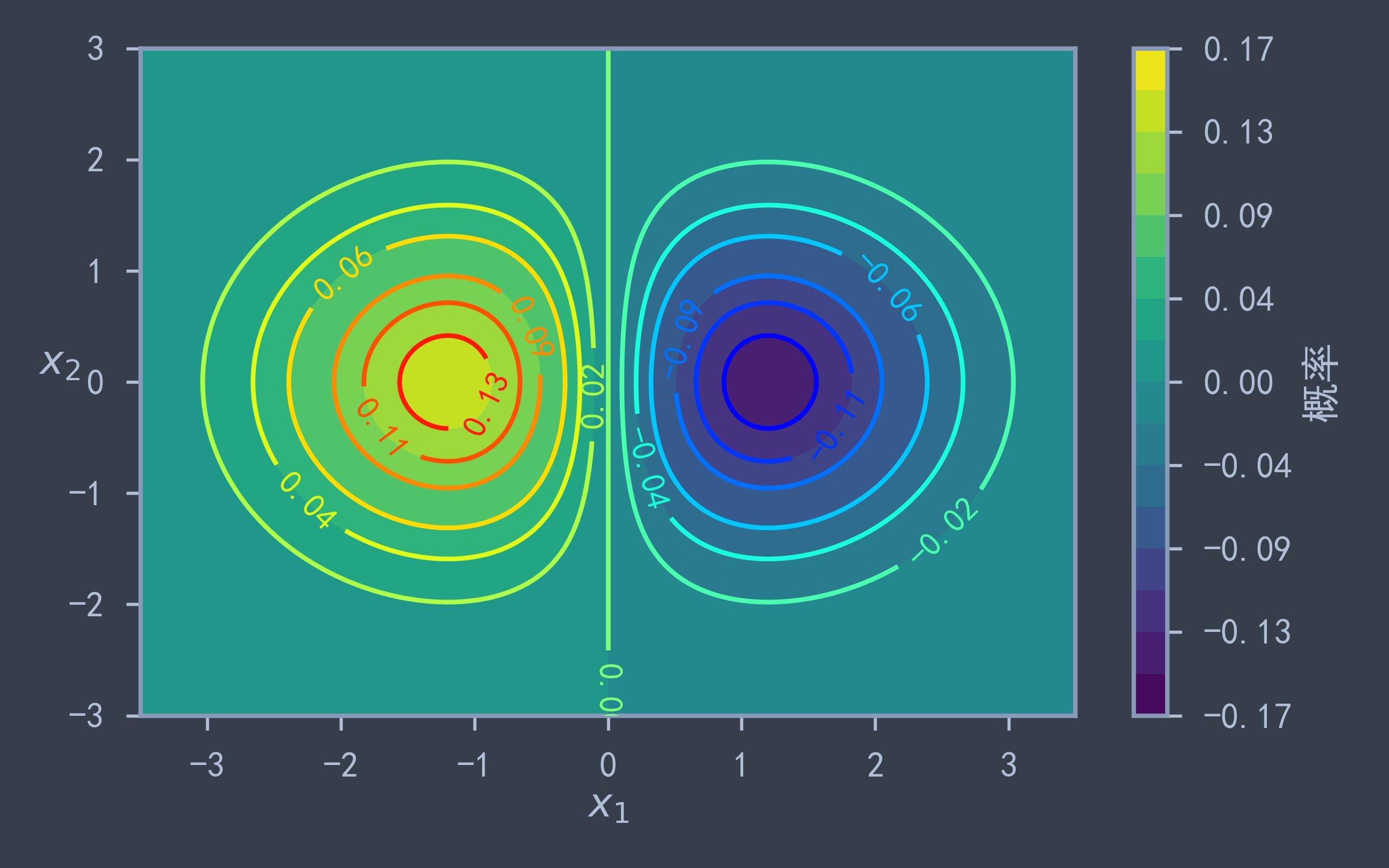 |
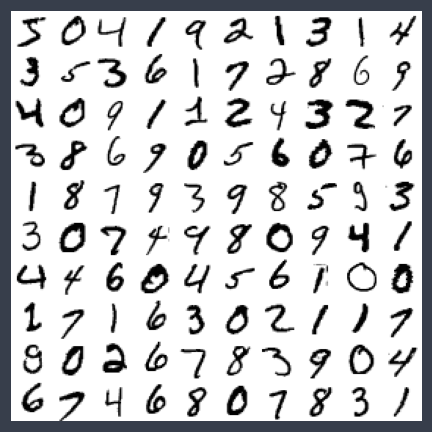 |
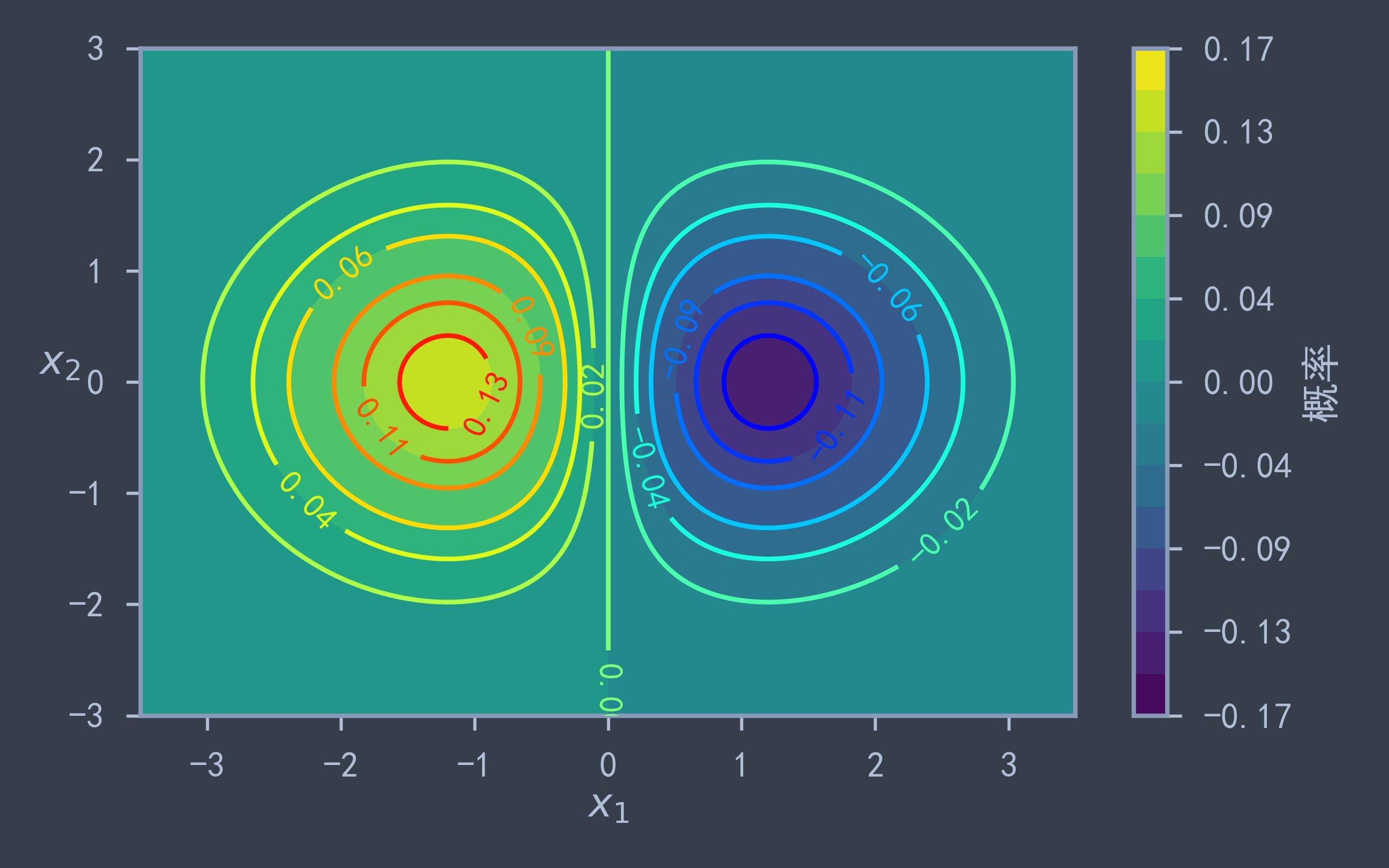 |
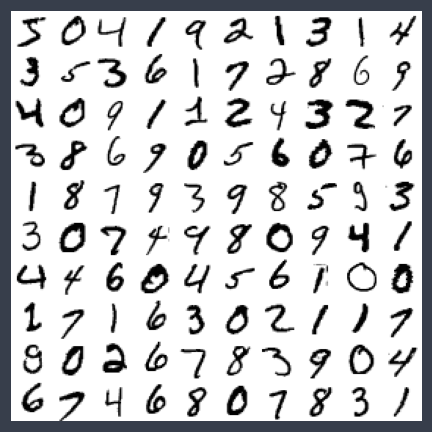 |
折叠
<details>
<summary>hi</summary>
debug
</details>效果如下:
hi
debugDotfiles
.vimrc
" 设置光标为方框
let &t_EI.="\e[1 q" "EI = NORMAL mode (ELSE)
" 高亮当前行
set cursorline
" 切换界面自动保存
set autowriteall
" 自动加载
set autoread
" 停止光标闪烁
set guicursor+=a:blinkon0
" Comments in Vimscript start with a `"`.
" If you open this file in Vim, it'll be syntax highlighted for you.
" Vim is based on Vi. Setting `nocompatible` switches from the default
" Vi-compatibility mode and enables useful Vim functionality. This
" configuration option turns out not to be necessary for the file named
" '~/.vimrc', because Vim automatically enters nocompatible mode if that file
" is present. But we're including it here just in case this config file is
" loaded some other way (e.g. saved as `foo`, and then Vim started with
" `vim -u foo`).
" set nocompatible
" Turn on syntax highlighting.
" syntax on
" Disable the default Vim startup message.
set shortmess+=I
" Show line numbers.
set number
" This enables relative line numbering mode. With both number and
" relativenumber enabled, the current line shows the true line number, while
" all other lines (above and below) are numbered relative to the current line.
" This is useful because you can tell, at a glance, what count is needed to
" jump up or down to a particular line, by {count}k to go up or {count}j to go
" down.
set relativenumber
" Always show the status line at the bottom, even if you only have one window open.
"set laststatus=2
" The backspace key has slightly unintuitive behavior by default. For example,
" by default, you can't backspace before the insertion point set with 'i'.
" This configuration makes backspace behave more reasonably, in that you can
" backspace over anything.
set backspace=indent,eol,start
" By default, Vim doesn't let you hide a buffer (i.e. have a buffer that isn't
" shown in any window) that has unsaved changes. This is to prevent you from "
" forgetting about unsaved changes and then quitting e.g. via `:qa!`. We find
" hidden buffers helpful enough to disable this protection. See `:help hidden`
" for more information on this.
set hidden
" This setting makes search case-insensitive when all characters in the string
" being searched are lowercase. However, the search becomes case-sensitive if
" it contains any capital letters. This makes searching more convenient.
set ignorecase
set smartcase
" Enable searching as you type, rather than waiting till you press enter.
set incsearch
" Unbind some useless/annoying default key bindings.
nmap Q <Nop> " 'Q' in normal mode enters Ex mode. You almost never want this.
" Disable audible bell because it's annoying.
set noerrorbells visualbell t_vb=
" Enable mouse support. You should avoid relying on this too much, but it can
" sometimes be convenient.
set mouse+=a
" 设置剪贴命令
map ;y :!/mnt/c/Windows/System32/clip.exe <cr>u
map ;p :read !/mnt/c/Windows/System32/paste.exe <cr>i<bs><esc>l
map! ;p <esc>:read !/mnt/c/Windows/System32/paste.exe <cr>i<bs><esc>l
" 插件配置
call plug#begin('~/.vim/plugged')
" Plug 'neoclide/coc.nvim', {'branch': 'release'}
" Plug 'jiangmiao/auto-pairs'
Plug 'vim-airline/vim-airline'
Plug 'vim-airline/vim-airline-themes'
call plug#end()
"配置airline
set laststatus=2 "永远显示状态栏
let g:airline_powerline_fonts = 1 " 支持 powerline 字体
let g:airline#extensions#tabline#enabled = 1 " 显示窗口tab和buffer
let g:airline_theme='murmur'
if !exists('g:airline_symbols')
let g:airline_symbols = {}
endif
let g:airline_left_sep = '▶'
let g:airline_left_alt_sep = '❯'
let g:airline_right_sep = '◀'
let g:airline_right_alt_sep = '❮'
let g:airline_symbols.linenr = '¶'
let g:airline_symbols.branch = '⎇'
set smarttab
set tabstop=4
set shiftwidth=4"设置vim配色
colorscheme molokai
" Quickly Run
map <F5> :call CompileRunGcc()<CR>
func! CompileRunGcc()
exec "w"
if &filetype == 'c'
exec '!g++ -D _DEBUG % -o ./bin/%<'
exec '!time ./bin/%<'
elseif &filetype == 'cpp'
#exec '!g++ -D _DEBUG -O2 -Wno-unused-result % -o ./bin/%<'
#exec '!g++ -D _DEBUG -O2 -Wl,-z,stack-size=536870912 -mcmodel=large -Wno-unused-result % -o ./bin/%<'
exec '!g++ -D _DEBUG -pthread -O2 -Wl,-z,stack-size=536870912 -mcmodel=large -Wno-unused-result % -o ./bin/%<'
exec '!time ./bin/%<'
elseif &filetype == 'python'
exec '!time python3.9 %'
elseif &filetype == 'sh'
:!time bash %
endif
endfunc
" coc.nvim的官方配置
" Use tab for trigger completion with characters ahead and navigate.
" NOTE: Use command ':verbose imap <tab>' to make sure tab is not mapped by
" other plugin before putting this into your config.
"inoremap <silent><expr> <TAB>
" \ pumvisible() ? "\<C-n>" :
" \ <SID>check_back_space() ? "\<TAB>" :
" \ coc#refresh()
"inoremap <expr><S-TAB> pumvisible() ? "\<C-p>" : "\<C-h>"
" Make <CR> auto-select the first completion item and notify coc.nvim to
" format on enter, <cr> could be remapped by other vim plugin
"inoremap <silent><expr> <cr> pumvisible() ? coc#_select_confirm()
" \: "\<C-g>u\<CR>\<c-r>=coc#on_enter()\<CR>"
" Use `[g` and `]g` to navigate diagnostics
" Use `:CocDiagnostics` to get all diagnostics of current buffer in location list.
"nmap <silent> [g <Plug>(coc-diagnostic-prev)
"nmap <silent> ]g <Plug>(coc-diagnostic-next).zshrc
cd ~
# 设置vi-mode模式
# bindkey -v
# 博客的快捷键
alias blog='~/blog'
alias post='~/blog/source/_posts' # 进入文档文件夹
alias hexos='hexo clean && hexo s' # 在本地建立并运行
alias fluid='~/blog/node_modules/hexo-theme-fluid' # 主题配置
alias cpPost='cp -r ~/blog/source/_posts .' # 备份
# hexo g 建立blog
# hexo d 上传到github
alias out='vim out'
alias cf='~/program/cf'
alias py='~/program/py'
alias poj='~/program/poj'
alias homework='~/program/homework'
source "/home/yy/program/cf/run"
if [ -d "$HOME/.local/bin" ] ; then
PATH="$PATH:$HOME/.local/bin"
fi
# Enable Powerlevel10k instant prompt. Should stay close to the top of ~/.zshrc.
# Initialization code that may require console input (password prompts, [y/n]
# confirmations, etc.) must go above this block; everything else may go below.
if [[ -r "${XDG_CACHE_HOME:-$HOME/.cache}/p10k-instant-prompt-${(%):-%n}.zsh" ]]; then
source "${XDG_CACHE_HOME:-$HOME/.cache}/p10k-instant-prompt-${(%):-%n}.zsh"
fi
# If you come from bash you might have to change your $PATH.
# export PATH=$HOME/bin:/usr/local/bin:$PATH
export PATH=/home/yy/nodejs/bin:$PATH
# Path to your oh-my-zsh installation.
export TERM="xterm-256color"
export ZSH="/home/yy/.oh-my-zsh"
# Set name of the theme to load --- if set to "random", it will
# load a random theme each time oh-my-zsh is loaded, in which case,
# to know which specific one was loaded, run: echo $RANDOM_THEME
# See https://github.com/ohmyzsh/ohmyzsh/wiki/Themes
ZSH_THEME="powerlevel10k/powerlevel10k"
# Set list of themes to pick from when loading at random
# Setting this variable when ZSH_THEME=random will cause zsh to load
# a theme from this variable instead of looking in $ZSH/themes/
# If set to an empty array, this variable will have no effect.
# ZSH_THEME_RANDOM_CANDIDATES=( "robbyrussell" "agnoster" )
# Uncomment the following line to use case-sensitive completion.
# CASE_SENSITIVE="true"
# Uncomment the following line to use hyphen-insensitive completion.
# Case-sensitive completion must be off. _ and - will be interchangeable.
# HYPHEN_INSENSITIVE="true"
# Uncomment the following line to disable bi-weekly auto-update checks.
DISABLE_AUTO_UPDATE="true"
# Uncomment the following line to automatically update without prompting.
# DISABLE_UPDATE_PROMPT="true"
# Uncomment the following line to change how often to auto-update (in days).
# export UPDATE_ZSH_DAYS=13
# Uncomment the following line if pasting URLs and other text is messed up.
# DISABLE_MAGIC_FUNCTIONS="true"
# Uncomment the following line to disable colors in ls.
# DISABLE_LS_COLORS="true"
# Uncomment the following line to disable auto-setting terminal title.
# DISABLE_AUTO_TITLE="true"
# Uncomment the following line to enable command auto-correction.
# ENABLE_CORRECTION="true"
# Uncomment the following line to display red dots whilst waiting for completion.
# Caution: this setting can cause issues with multiline prompts (zsh 5.7.1 and newer seem to work)
# See https://github.com/ohmyzsh/ohmyzsh/issues/5765
# COMPLETION_WAITING_DOTS="true"
# Uncomment the following line if you want to disable marking untracked files
# under VCS as dirty. This makes repository status check for large repositories
# much, much faster.
# DISABLE_UNTRACKED_FILES_DIRTY="true"
# Uncomment the following line if you want to change the command execution time
# stamp shown in the history command output.
# You can set one of the optional three formats:
# "mm/dd/yyyy"|"dd.mm.yyyy"|"yyyy-mm-dd"
# or set a custom format using the strftime function format specifications,
# see 'man strftime' for details.
# HIST_STAMPS="mm/dd/yyyy"
# Would you like to use another custom folder than $ZSH/custom?
# ZSH_CUSTOM=/path/to/new-custom-folder
# Which plugins would you like to load?
# Standard plugins can be found in $ZSH/plugins/
# Custom plugins may be added to $ZSH_CUSTOM/plugins/
# Example format: plugins=(rails git textmate ruby lighthouse)
# Add wisely, as too many plugins slow down shell startup.
plugins=(git zsh-syntax-highlighting zsh-autosuggestions vi-mode)
source $ZSH/oh-my-zsh.sh
# User configuration
# export MANPATH="/usr/local/man:$MANPATH"
# You may need to manually set your language environment
# export LANG=en_US.UTF-8
# Preferred editor for local and remote sessions
# if [[ -n $SSH_CONNECTION ]]; then
# export EDITOR='vim'
# else
# export EDITOR='mvim'
# fi
# Compilation flags
# export ARCHFLAGS="-arch x86_64"
# Set personal aliases, overriding those provided by oh-my-zsh libs,
# plugins, and themes. Aliases can be placed here, though oh-my-zsh
# users are encouraged to define aliases within the ZSH_CUSTOM folder.
# For a full list of active aliases, run `alias`.
#
# Example aliases
# alias zshconfig="mate ~/.zshrc"
# alias ohmyzsh="mate ~/.oh-my-zsh"
# To customize prompt, run `p10k configure` or edit ~/.p10k.zsh.
[[ ! -f ~/.p10k.zsh ]] || source ~/.p10k.zsh.bashrc
export DISPLAY=localhost:0.0
alias sl=ls
PS1="> "
if [ -d "$HOME/.local/bin" ] ; then
PATH="$PATH:$HOME/.local/bin"
fi