ROS2笔记
本文大部分topic逻辑图片来自于YouTube - Articulated Robotics的视频,ROS2学习和制作小车可以参考他的视频,非常详细!
DEBUG工具
rqt是一个很好用的ROS2调试工具,能够显示各个node和topic之间的关系图,直接运行rqt,在上方Plugins -> Introspection -> Node Graphe即可打开节点关系图插件
初始化项目
构建机器人的初始化环境模板可以参考GitHub - joshnewans/my_bot, 基于该模板构建的带有差速控制的机器人和gazebo仿真环境的例子GitHub - joshnewans/articubot_one
初始化Python项目:
ros2 pkg create --build-type ament_python my_python_package初始化cmake项目:
ros2 pkg create my_cmake_package在cmake中也可以写Python程序,只需要在CMakeLists.txt中加入
install(
DIRECTORY directory1 directory2 directory3 ...
DESTINATION share/${PROJECT_NAME}
)使用colcon构建项目(安装colconsudo apt install python3-colcon-common-extensions):
cd /ros2_ws
colcon build --symlink-install # 编译所有包
colcon build --symlink-install --packages-select <package1> ... # 编译指定包--symlink-install使用虚拟连接python代码,URDF,yaml配置文件(无需编译的文件),当项目中文件修改后,运行即是最新更新的文件。
Launch文件
指令基础
启动文件基础
启动文件只需实现generate_launch_description函数,该函数返回launch.LaunchDescription类
启动Launch文件
创建*.launch.py文件,一般放在项目的launch/文件夹下
from launch import LaunchDescription
from launch.actions import DeclareLaunchArgument, IncludeLaunchDescription, ExecuteProcess
from launch.launch_description_sources import PythonLaunchDescriptionSource
from launch_ros.actions import Node
from launch.conditions import IfCondition
def generate_launch_description():
return LaunchDescription([ # 定义Launch启动的对象
# 定义launch文件的cmd argument参数输入
# 使用方法ros2 launch *.launch.py robot_name:=cubot
DeclareLaunchArgument(
name='robot_name', # 参数名为robot_name
default_value='cubot', # 默认参数
description='Define your robot name' # 对参数的描述
),
DeclareLaunchArgument(
name='rviz', # 参数名为rviz
default_value=false, # 默认参数
description='Run Rviz2' # 对参数的描述
),
ExecuteProcess(cmd=['gazebo'], output='screen'), # 执行的命令行指令
# 开启节点,等价于
# ros2 run turtlesim turtlesim_node
Node(
package='turtlesim', # 包名称
executable='turtlesim_node', # 执行的文件名
arguments=[...] # 传入的命令行参数
parameters=[{'data': 123}] # 传入节点中的参数,保存到ros2 param的turtlesim_node/data下
remappings=[('origin_topic', 'target_topic')] # 将节点创建的origin_topic映射到target_topic
name='turtlesim_node' # 节点名称
),
Node(
package='rviz2',
executable='rviz2',
name='rviz2',
output='screen',
condition=IfCondition(LaunchConfiguration("rviz")), # 当rviz为true时启动该Node
parameters=[{'use_sim_time': LaunchConfiguration('use_sim_time')}]
),
# 执行launch文件,等价于
# ros2 launch *.launch.py
IncludeLaunchDescription(
# 需要启动的launch文件的路径
PythonLaunchDescriptionSource(description_launch_path), # 当path是FindPackage类
# description_launch_path, # 当path是字符串
launch_arguments={
'use_sim_time': str(use_sim_time),
'publish_joints': 'false',
}.items() # 注意需要转为迭代器
)
])按包名称获取绝对路径
from launch.substitutions import PathJoinSubstitution
from launch_ros.substitutions import FindPackageShare, FindPackagePrefix
# /ros2_ws/install/<package_name>/share/<package_name>
path_install_pkg = FindPackageShare('package_name')
# /ros2_ws/install/<package_name>/share/<package_name>/config/robot.urdf
path_urdf = PathJoinSubstitution([
path_install_pkg, 'config', 'robot.urdf'
])
# /ros2_ws/install/<package_name>
path_prefix_pkg = FindPackagePrefix('package_name')from ament_index_python.packages import get_package_share_directory, get_package_prefix
# /ros2_ws/install/<package_name>/share/<package_name>
path_install_pkg = get_package_share_directory('package_name')
# /ros2_ws/install/<package_name>
path_prefix_pkg = get_package_prefix('package_name')获取URDF
解析xacro文件
import xacro
path_xacro_file = ".../xx.xacro"
robot_xacro = xacro.process_file(path_xacro_file)
robot_description = robot_xacro.toxml() # 转为URDF的xml格式读取URDF
with open(path_urdf_file, 'r') as urdf_file:
robot_description = urdf_file.read() # 直接读取即可URDF相关
URDF文件格式简述
YouTube - How do we describe a robot? With URDF! | Getting Ready to build Robots with ROS #7 讲解的非常好,URDF本质上就是描述的两两连接处(link)之间的变换(joint),如下图所示。
这个机器包含4个links:Base, Slider, Arm, Camera,两两link之间存在相对位置关系,我们用欧拉角(三维旋转平移变换)来表述从父类到子类的变换,分别为:Slider Joint(从Base到Slider,后面同理),Arm Joint, Cam Joint,不难发现整个机器人仅存在一个link没有joint,通常称之为Base或base_link,它将作为我们机器人的原点。
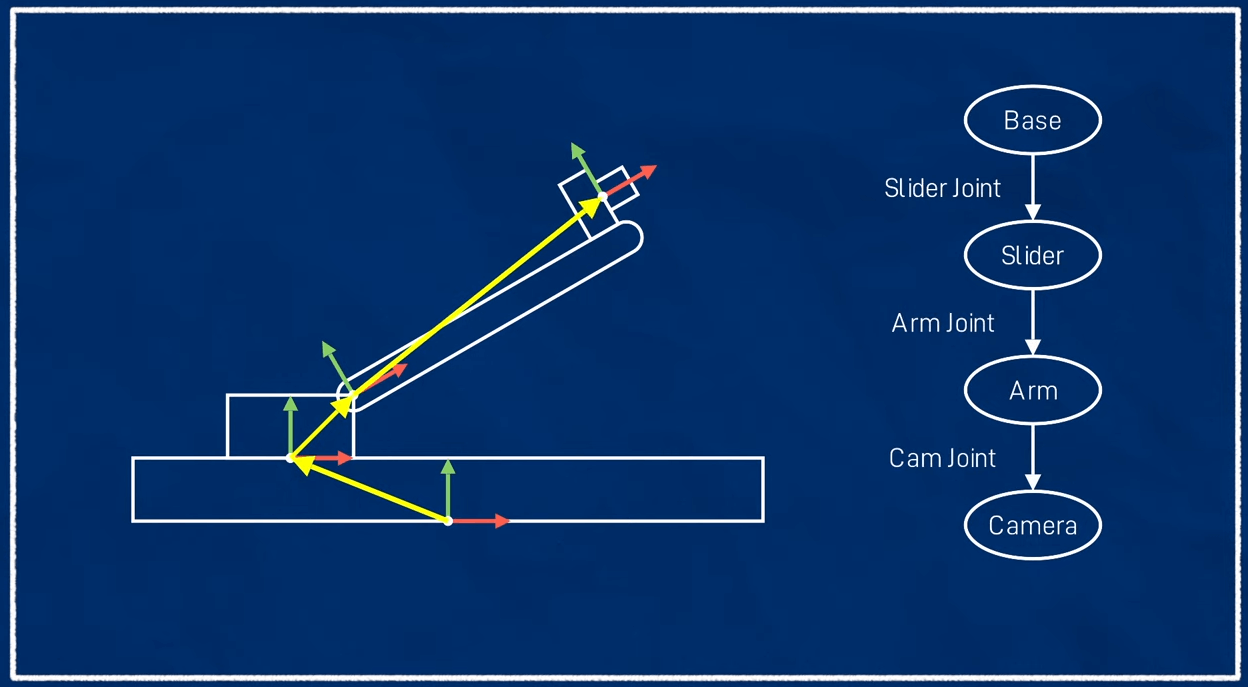
两个URDF样例,可以参考:xacro手动编写的简易小车GitHub - demo/robot_main.xacro,sw2urdf转化的包含mesh的详细小车GitHub - cubot_v2/urdf/cubot_v2_sw2urdf.urdf
一个URDF就是xml文件,其中应包含如下的tag信息:
-
开头第一行为
<?xml version="1.0" ?> -
所有内容需包含在
<robot name="your_robot_name"> ... </robot>这个tag中URDF中仅需包含两种tag内容(不包含插件等):
-
<link name="**_link">: 物体的实体定义,需要包含以下三个tag:<visual>: 视觉渲染,包含以下几种tag:<geometry>:几何体(包含cylinder, sphere, box三种常用tag形状)<origin xyz="* * *" rpy="* * *">:<geometry>的中心原点,相对于joint给出的坐标系<material>:颜色
<collision>:碰撞箱<geometry>:几何体(可以和<visual><geometry>保持一致,也可以进行简化)<origin xyz="* * *" rpy="* * *">:<geometry>的中心原点,相对于joint给出的坐标系
<inertial>:惯性矩阵<mass>:质量大小(单位kg)<origin xyz="* * *" rpy="* * *">:质心位置,相对于joint给出的坐标系<inertial>:3x3惯性矩阵定义,在wikipedia - List of moments of inertia中可以找到简单几何体的惯性矩阵(如果是复杂的,可以通过现在solidworks中建模,直接导出为URDF文件,参考上文SolidWorks模型转换为URDF)
-
<joint name="**_joint" type="...">:两个link对应坐标系之间的欧拉角变换,以及变换的type,其中type包含常用的四种:revolute, prismatic, continuous, fixed如下图所示,可以包含以下5中tag:<parent link="**_link">:父级link<child link="**_link">:子级link<origin xyz="* * *" rpy="* * *">:子级link相对于父级link的坐标系变换<axis xyz="1 0 0">:定义type的变换轴,例如revolute将axis作为旋转轴(对于fixed可以没有)<limit lower=* upper=* velocity=* effort=*>:对关节变换进行限制(可以没有)
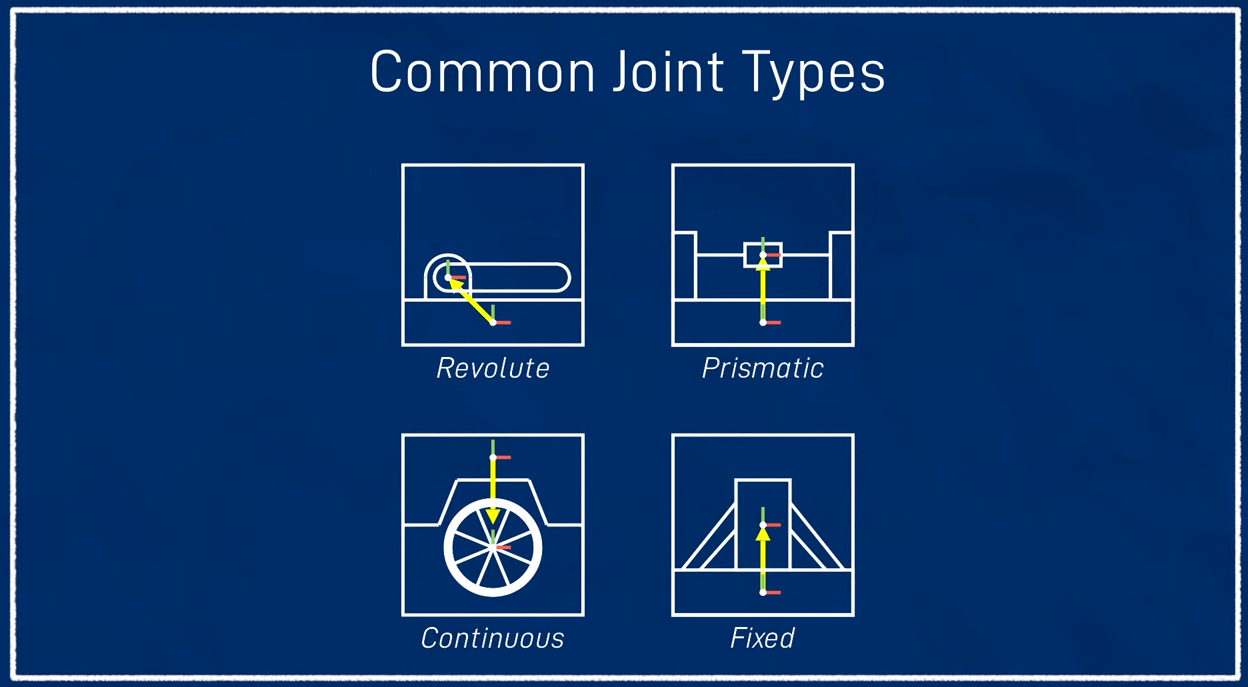
URDF模型显示
这里以GitHub - wty-yy/ros-car-cubot tag:v2-cubot-sim-demo为例,launch/rsp.launch.py文件能够将xacro转为URDF配置,并通过robot state publisher将URDF发布到/tf和/robot_description两个topic上,并且会创建/robot_state_publisher robot_description全局变量(该变量存储的就是URDF文件信息):
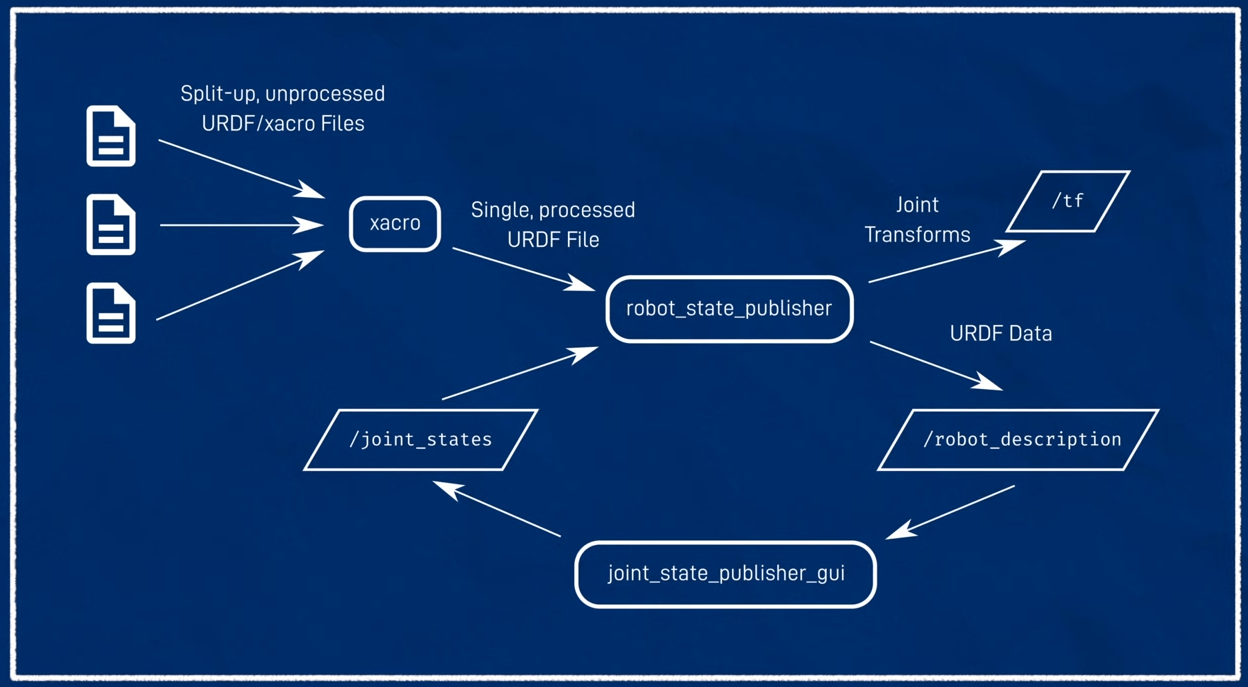
上图来自YouTube - Creating a rough 3D model of our robot with URDF 208s
如果我们此时打开rviz2查看小车的模型会发现两个轮子无法正常显示,这是因为两者存在一个可变的TF(transform),也就是joint为continue关系,TF在一个可选的范围内变换,模型并不知道当前变换的具体值,因此无法显示,这就需要一个joint_state_publisher来产生一个虚拟的/joint_states节点,告诉robot_state_publisher当前TF具体是多少(如果是真机上使用,则需要用真机的/joint_states了),执行launch/display.launch.py即可看到完成的小车了。完整显示小车的节点关系图如上图所示,效果对比图如下所示。
| no joint state | with joint state |
|---|---|
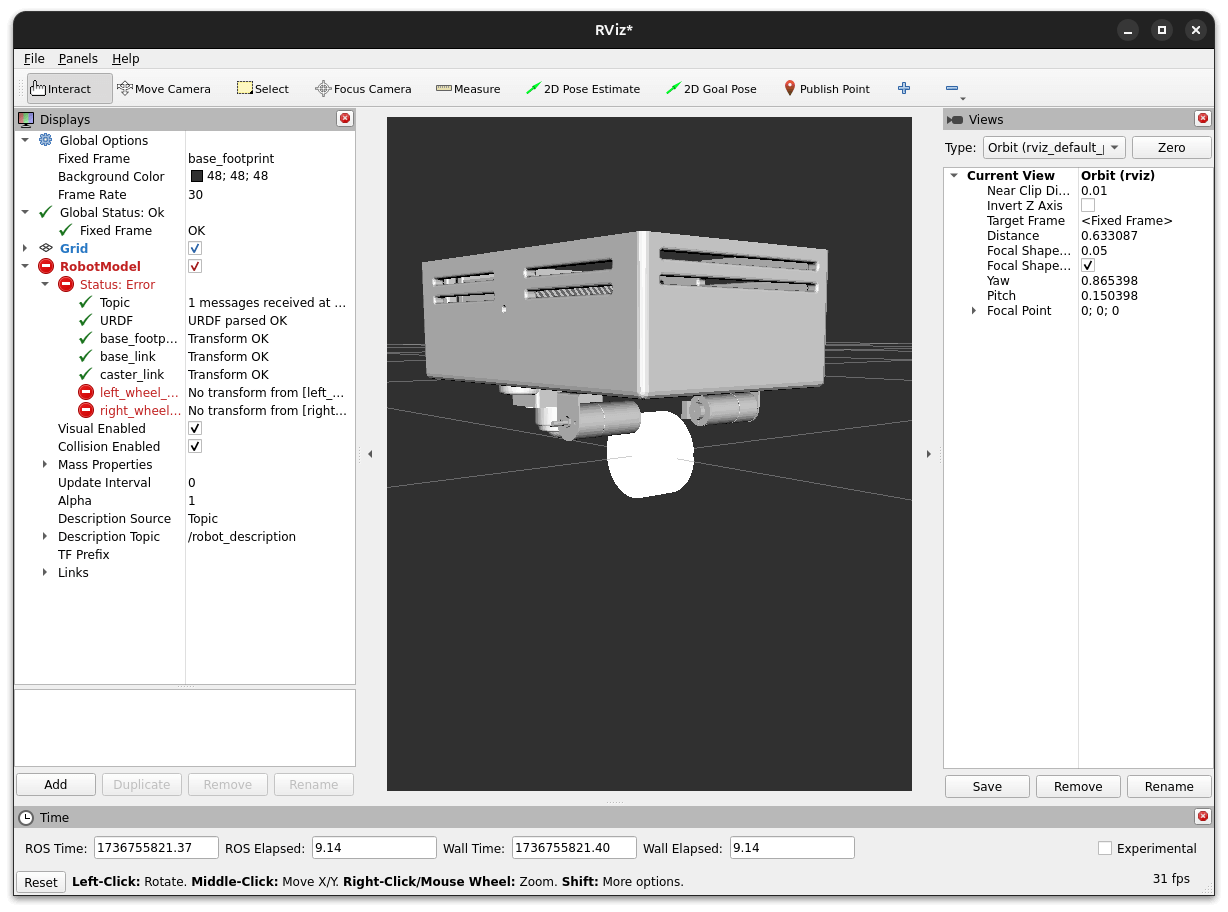 |
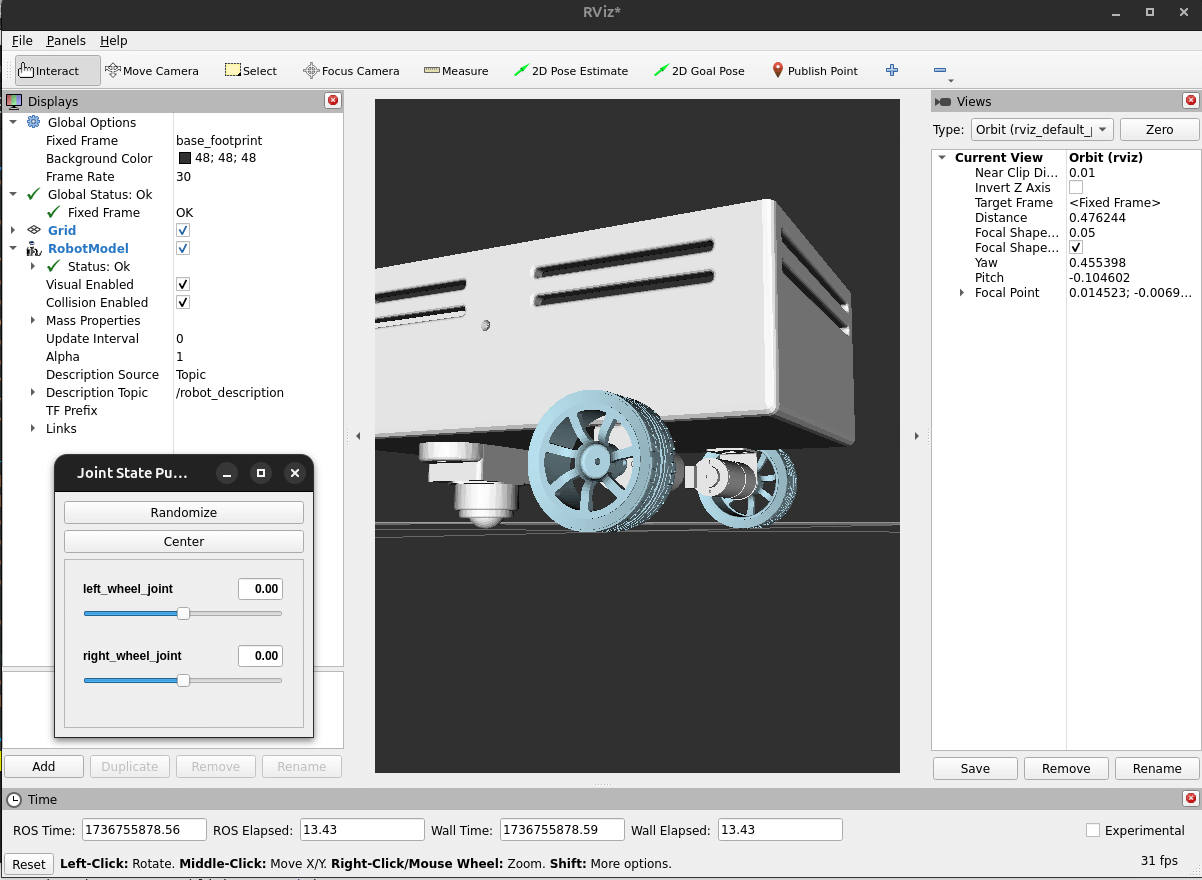 |
SolidWorks模型转换为URDF
SolidWorks转ROS1的URDF文件
先安装sw插件ros/solidworks_urdf_exporter,用插件导出为ROS1的urdf,详细请参考CSDN - solidworks模型导出urdf(超详细)配合视频观看
此处需要注意的就是尽可能简化link的数量,并且对每个link都要加上各自的坐标系(通过先加入参考点,再定义xyz三个方向),在URDF导出时候每个links选择对应的坐标系即可
如果有的选了坐标系有的没选,就会报错哦
| links | 对应坐标系 |
|---|---|
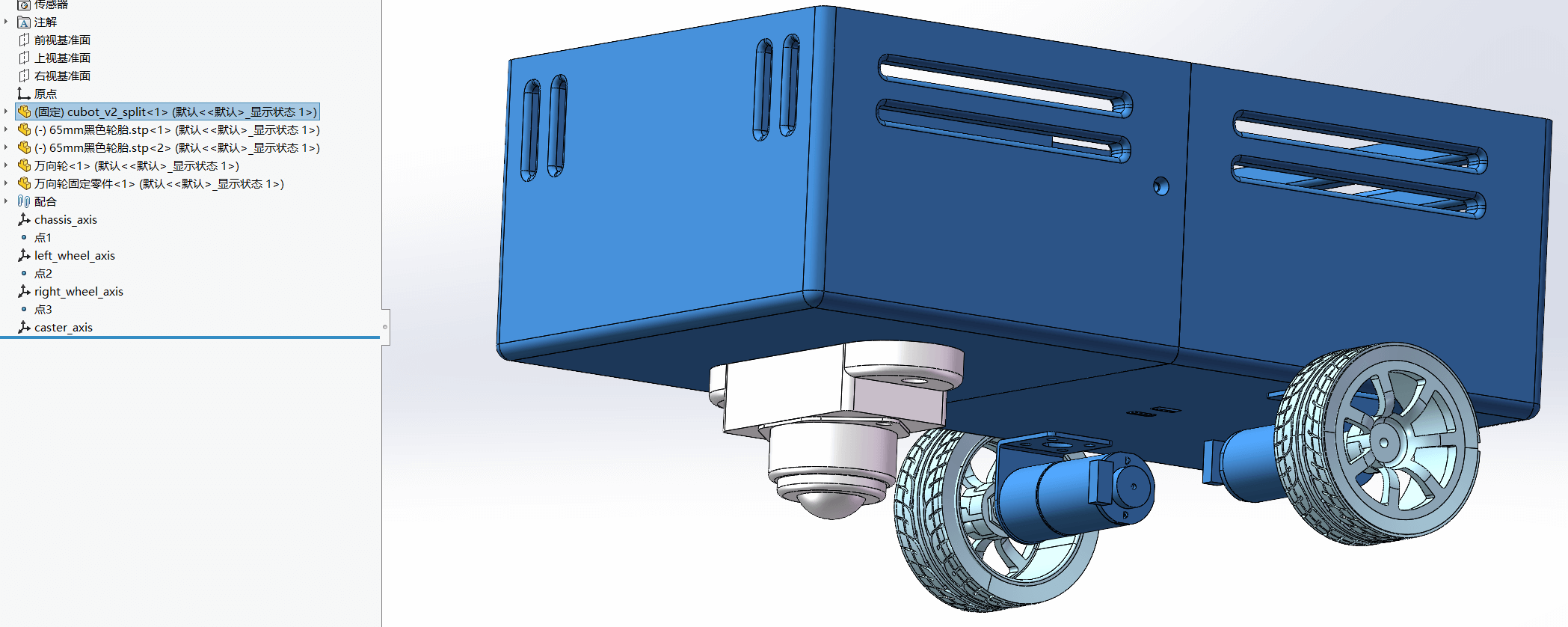 |
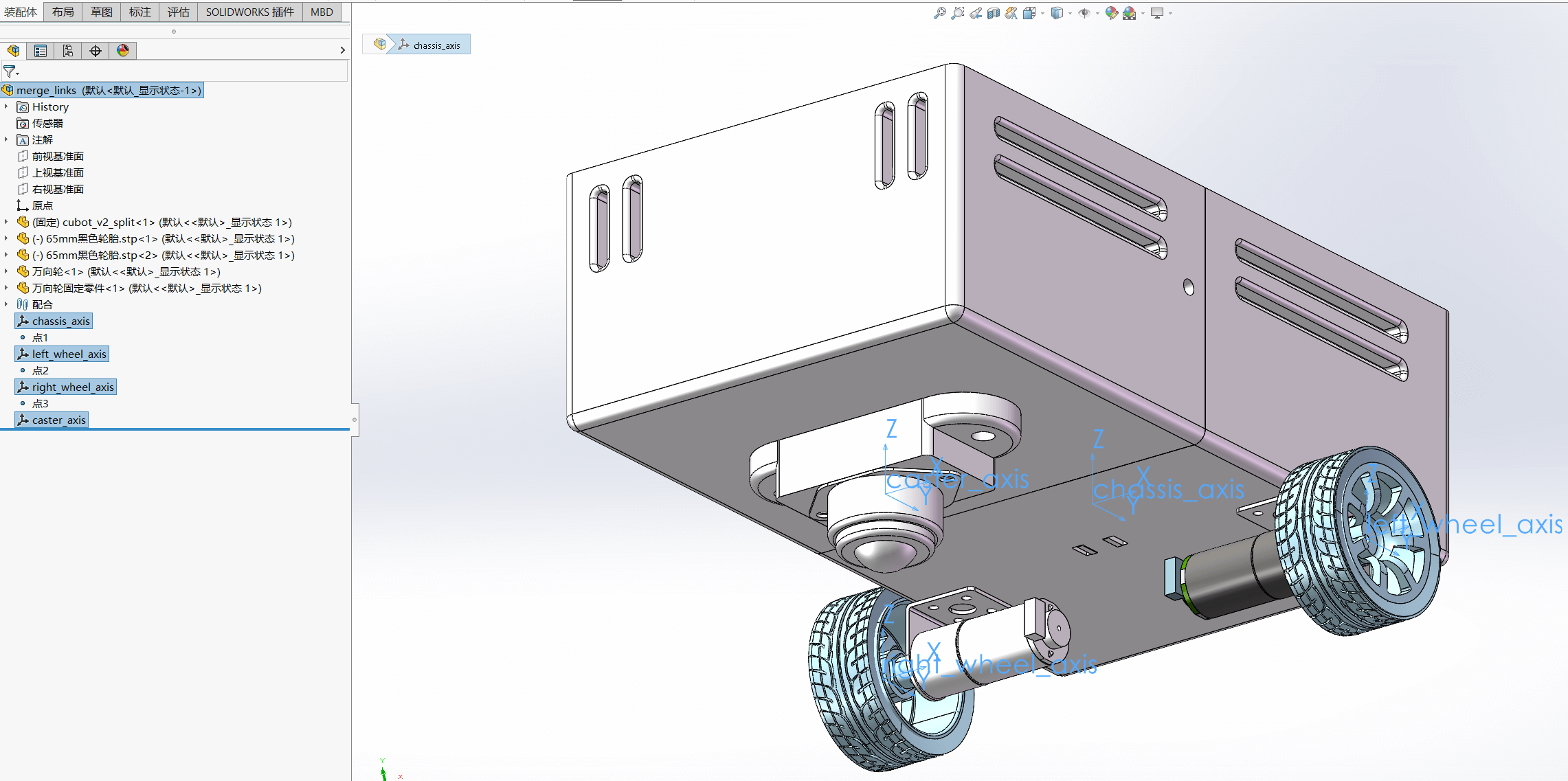 |
ROS1的URDF转ROS2的URDF
这里使用fish1sheep的转换代码GitHub - sw2urdf_ROS2,我加入了一些简单的功能GitHub - wty-yy/sw2urdf_ROS2,使用方法(可参考项目的README.md)
- 使用ros/solidworks_urdf_exporter插件导出为ROS1的URDF项目文件夹,记为
urdf_proj# 用solidworks_urdf_exporter到处的格式应该如下 path/to/urdf_proj ├── CMakeLists.txt ├── config ├── export.log ├── launch ├── meshes ├── package.xml ├── textures # 可能没有也没关系 └── urdf - 修改
insert_urdf.py中的base_link为你机器人基准link的名称(第一个设置的link,默认叫base_link,因为需要创建base_footprint作为基准,base_footprint_joint所需的xyz偏移量根据机器人需要设定) - 在ROS2的工作空间下,执行
python3 dir_ros2.py,进入到urdf_proj文件夹,点击确认,返回如下信息则说明成功:成功导出输出的信息Selected directory: path/to/urdf_proj Successfully deleted the 'launch' folder. Successfully deleted the 'CMakeLists.txt' file. Successfully deleted the 'package.xml' file. Successfully created an empty 'launch' folder. Successfully saved 'display.launch.py' as: path/to/urdf_proj/launch/display.launch.py Successfully saved 'CMakeLists.txt' as: path/to/urdf_proj/CMakeLists.txt Successfully saved 'package.xml' as: path/to/urdf_proj/package.xml Content successfully inserted into path/to/urdf_proj/urdf/urdf_proj.urdf at line 7 Content successfully inserted into path/to/urdf_proj/urdf/model.sdf at line 1 Directory /root/.gazebo/models/urdf_proj already exists. File path/to/urdf_proj/urdf/model.sdf successfully copied to /root/.gazebo/models/urdf_proj. Successfully saved 'sdf.config' as: /root/.gazebo/models/urdf_proj Target directory /root/.gazebo/models/urdf_proj/meshes already exists! Target directory /root/.gazebo/models/urdf_proj/materials/textures already exists! File path/to/urdf_proj/urdf/model.sdf successfully deleted. Successfully saved 'gazebo.launch.py' as: path/to/urdf_proj/launch/gazebo.launch.py - 将转换完毕的ROS2的URDF项目文件夹
urdf_proj复制到ROS2的工作路径下(例如/ros2_ws/src),执行
cp -r path/to/urdf_proj /ros2_ws/src
cd /ros2_ws
colcon build --symlink-install
source ./install/setup.sh
ros2 launch urdf_proj display.launch.py # 启动RVIZ2显示机器人
# 或者
ros2 launch urdf_proj gazebo.launch.py # 启动GAZEBO仿真| rviz2 | gazebo |
|---|---|
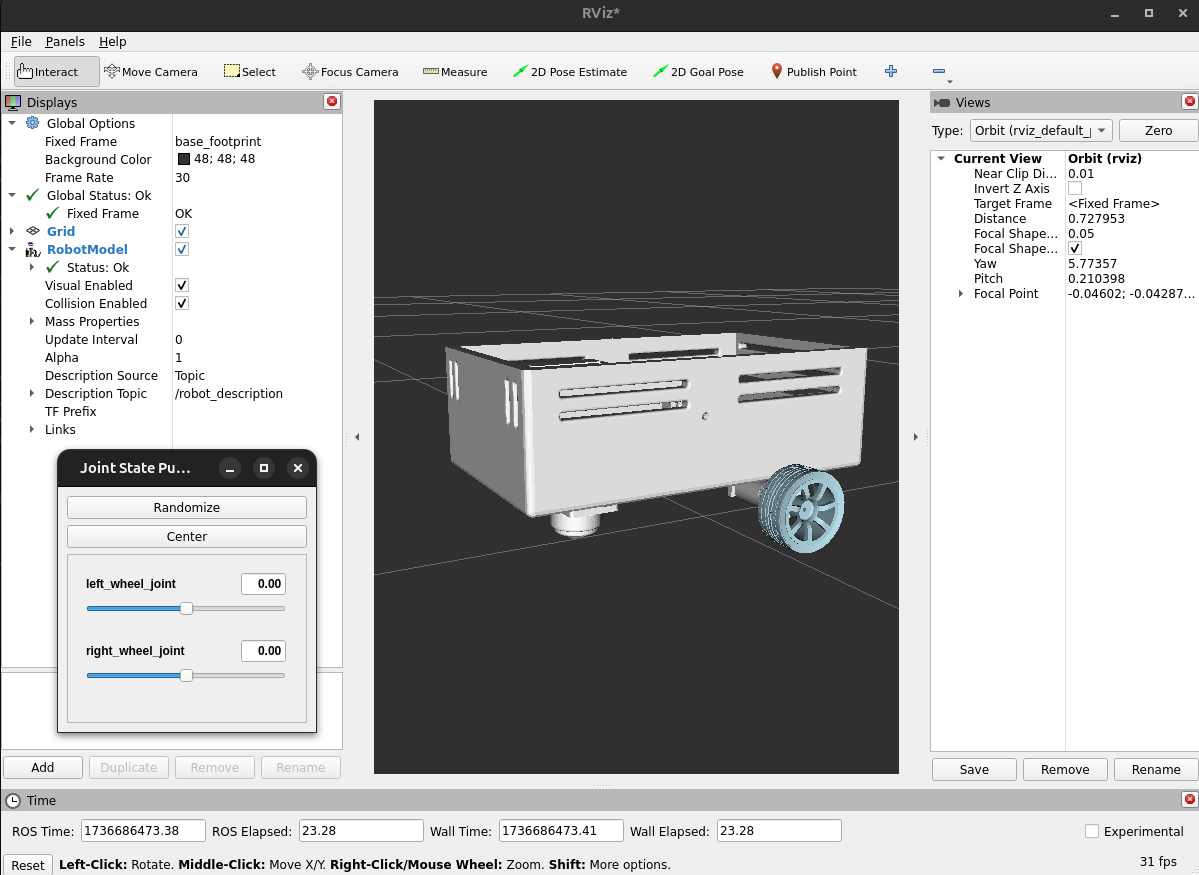 |
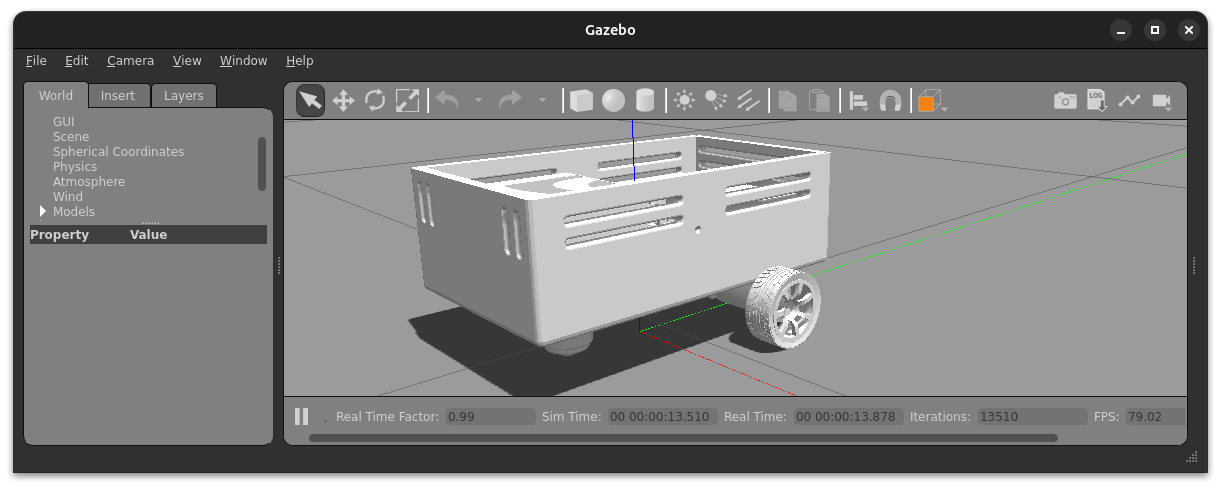 |
URDF无法在Gazebo中打开
参考Robotics Stack Exchange - Where does Gazebo set the GAZEBO_MODEL_PATH environment variable?, GitHub panda_simulator issues - How do I add an .stl to the gazebo simulation?
执行上述ros2 launch urdf_proj gazebo.launch.py可能遇到Gazebo一直卡在启动界面的问题,这是因为STL文件无法找到,也就是package://.../*.STL中的package不在环境变量GAZEBO_MODEL_PATH中。
由于echo $GAZEBO_MODEL_PATH是空的(我的Gazebo11就没有这个环境变量),如果直接赋路径会导致不包含默认路径,直接无法打开gazebo,所以先要将默认的路径添加进去(可以在~/.bashrc中加入export GAZEBO_MODEL_PATH=/usr/share/gazebo-11/models:${HOME}/.gazebo/models ,gazebo-11填写你的gazebo版本),再在launch文件中加入我们所需的路径
修改launch.py文件方法如下,打开launch/gazebo.launch.py文件(用sw转urdf插件自动就会生成),加入如下内容:
from ament_index_python.packages import get_package_prefix
package_name = 'cubot_v2_sw2urdf'
pkg_share = os.pathsep + os.path.join(get_package_prefix(package_name), 'share')
if 'GAZEBO_MODEL_PATH' in os.environ: # 如果你修改了~/.bashrc, 就会执行这个
os.environ['GAZEBO_MODEL_PATH'] += pkg_share
else: # 注意此处gazebo-11修改为你的gazebo版本
os.environ['GAZEBO_MODEL_PATH'] = "/usr/share/gazebo-11/models" + pkg_shareimport launch
import launch_ros
from ament_index_python.packages import get_package_share_directory, get_package_prefix
from launch.launch_description_sources import PythonLaunchDescriptionSource
import os
def generate_launch_description():
# Get default path
robot_name_in_model = "cubot_v2_sw2urdf"
urdf_tutorial_path = get_package_share_directory('cubot_v2_sw2urdf')
default_model_path = os.path.join(
urdf_tutorial_path, 'urdf', 'cubot_v2_sw2urdf.urdf')
# Read URDF file content
with open(default_model_path, 'r') as urdf_file:
robot_description = urdf_file.read()
robot_state_publisher_node = launch_ros.actions.Node(
package='robot_state_publisher',
executable='robot_state_publisher',
parameters=[{'robot_description': robot_description}]
)
# Include another launch file for Gazebo
launch_gazebo = launch.actions.IncludeLaunchDescription(
PythonLaunchDescriptionSource([get_package_share_directory(
'gazebo_ros'), '/launch', '/gazebo.launch.py']),
)
# Request Gazebo to spawn the robot
spawn_entity_node = launch_ros.actions.Node(
package='gazebo_ros',
executable='spawn_entity.py',
arguments=['-topic', '/robot_description',
'-entity', robot_name_in_model])
package_name = 'cubot_v2_sw2urdf'
pkg_share = os.pathsep + os.path.join(get_package_prefix(package_name), 'share')
if 'GAZEBO_MODEL_PATH' in os.environ:
os.environ['GAZEBO_MODEL_PATH'] += pkg_share
else:
os.environ['GAZEBO_MODEL_PATH'] = "/usr/share/gazebo-11/models" + pkg_share
return launch.LaunchDescription([
robot_state_publisher_node,
launch_gazebo,
spawn_entity_node
])再执行ros2 launch urdf_proj gazebo.launch.py就OK啦
Gazebo相关
使用Gazebo控制器插件控制仿真模型
将模型直接导入到Gazebo非常简单(不带任何控制方法),参考launch/launch_sim.launch.py,只需三步:
- 使用
robot_state_publisher先初始化/robot_discruiption和/tf节点 - 打开一个gazebo空场景
ros2 launch gazebo_ros gazebo.launch.py - 将模型导入进去
ros2 run gazebo_ros spawn_entity.py -topic robot_description -entity <your_robot_name>
打开rviz2可以看到我们小车的模型,如果没有加上控制器,则无法显示小车轮子的状态,有两种控制器:
ros2_controller:能够同时对真机和gazebo进行控制,配置较为复杂,后文会进行介绍gazebo_controller:通过gazebo插件,能够直接对gazebo中的模型进行控制,这里先用这种方法
在urdf文件中加入gazebo controller插件,插入到URDF中全文可参考cubot_v2_sw2urdf.urdf #215,插件的使用说明参考gazebo_plugins.doc - GazeboRosDiffDrive,就可以通过gazebo生成虚拟的/tf来显示轮子joint的状态(不再通过/joint_states)。
<gazebo>
<plugin name="diff_drive" filename="libgazebo_ros_diff_drive.so">
<!-- 插件参考文档 https://docs.ros.org/en/rolling/p/gazebo_plugins/generated/classgazebo__plugins_1_1GazeboRosDiffDrive.html -->
<!-- Wheel Information 两轮子joint设置 -->
<left_joint>left_wheel_joint</left_joint>
<right_joint>right_wheel_joint</right_joint>
<!-- wheel separation 两轮中点(frame)间距, 根据robot_main定义中0.175*2得到 -->
<wheel_separation>0.35</wheel_separation>
<!-- wheel diameter 两轮直径0.5*2得到 -->
<wheel_diameter>0.1</wheel_diameter>
<!-- Limits -->
<max_wheel_torque>200</max_wheel_torque>
<max_wheel_acceleration>10.0</max_wheel_acceleration>
<!-- Output odom是gazebo对模型的虚拟基础点, base_link会相对其进行tf -->
<odometry_frame>odom</odometry_frame>
<robot_base_frame>base_footprint</robot_base_frame>
<publish_odom>true</publish_odom>
<publish_odom_tf>true</publish_odom_tf>
<publish_wheel_tf>true</publish_wheel_tf>
</plugin>
</gazebo>注意:使用gazebo control时,由于小车的原点会发生变化(这样小车才能运动起来),需要重新设置一个世界原点坐标系,在gazebo中称为odometry_frame(里程计),我们将其对应的节点记为odom,那么我们原来的小车原点base_link或者base_footprint就要相对odom进行变化了,这些需要在插件中进行配置。
| Gazebo Controller插件逻辑 | Gazebo和rsp逻辑关系 |
|---|---|
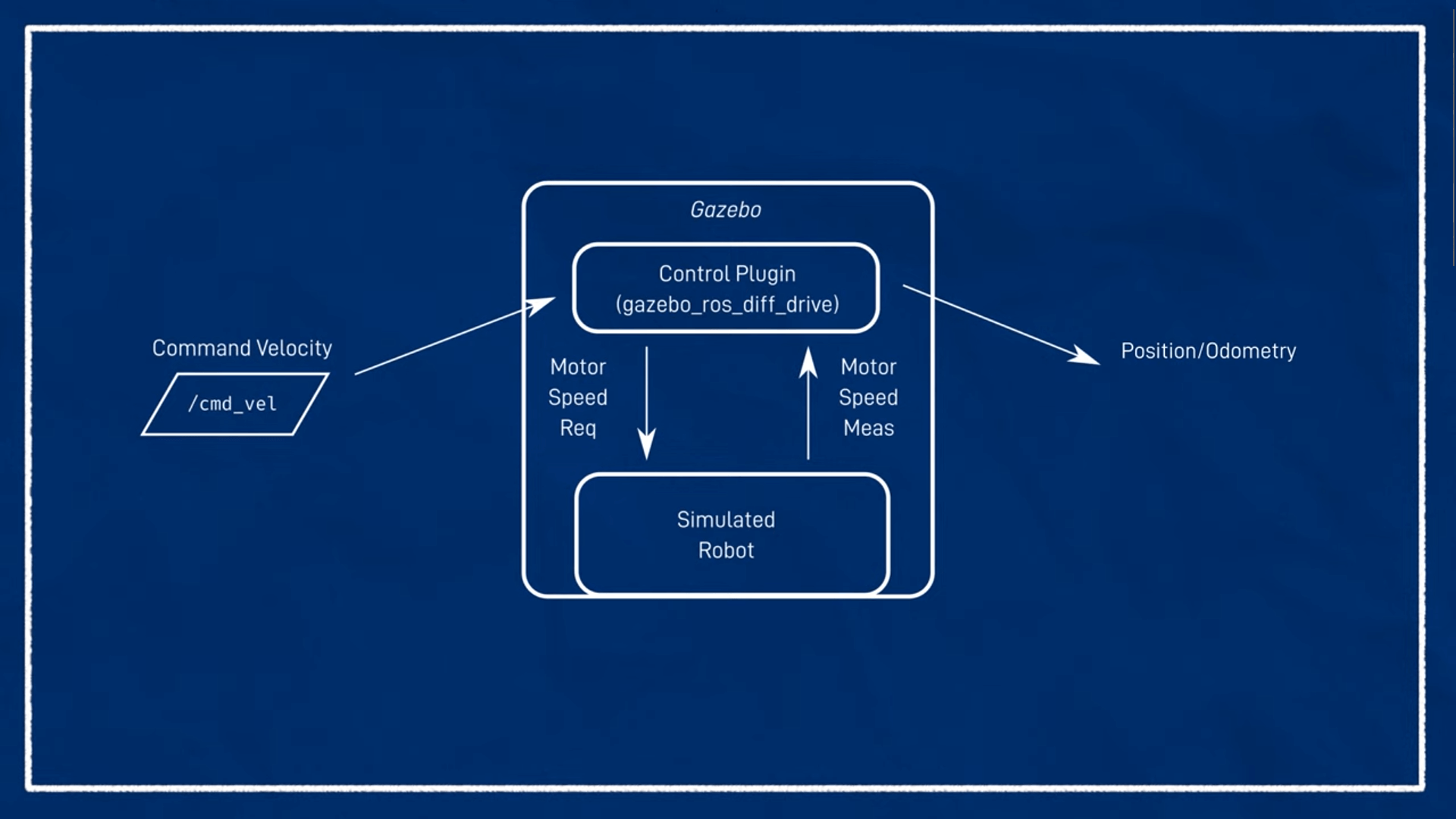 |
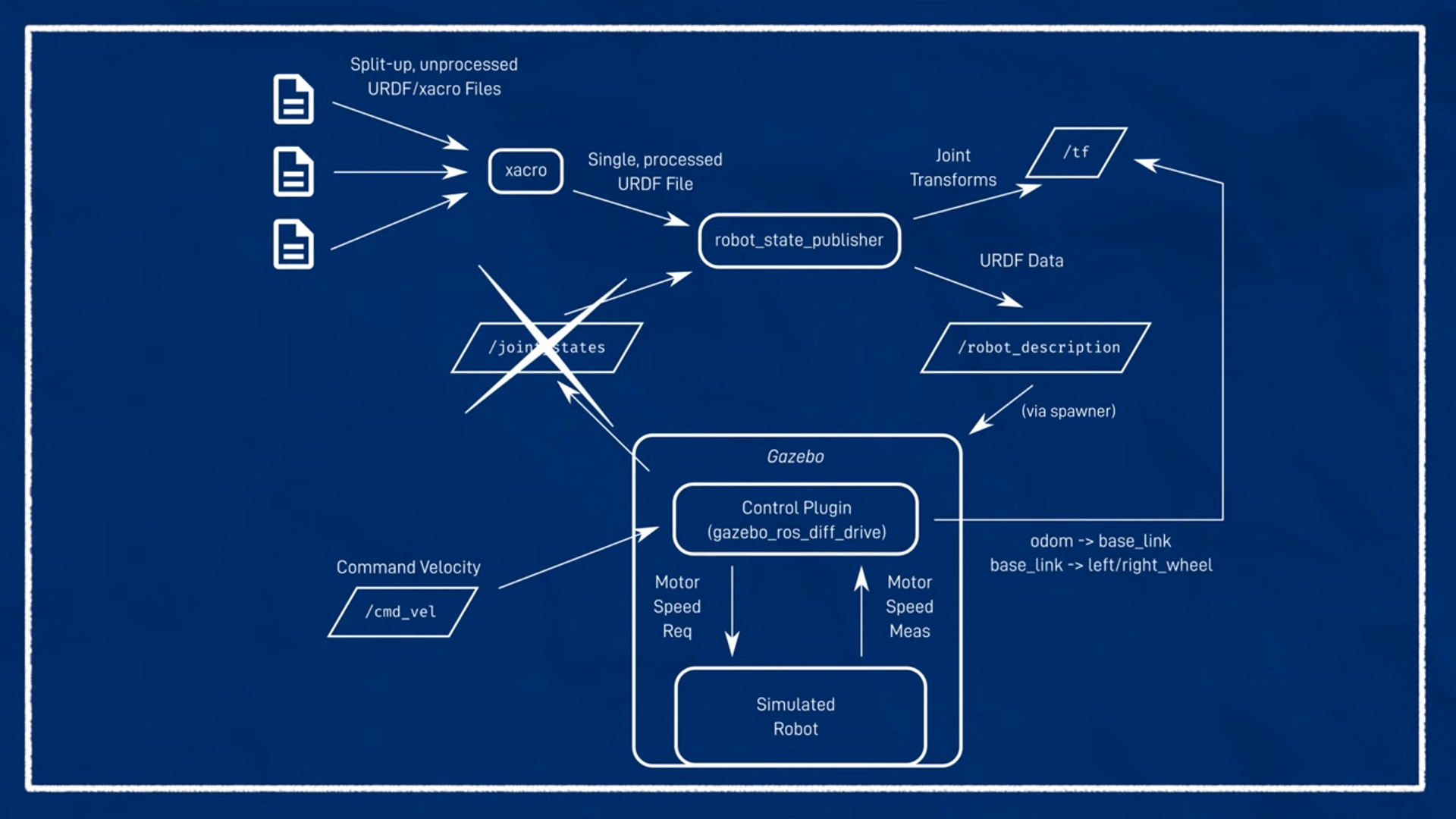 |
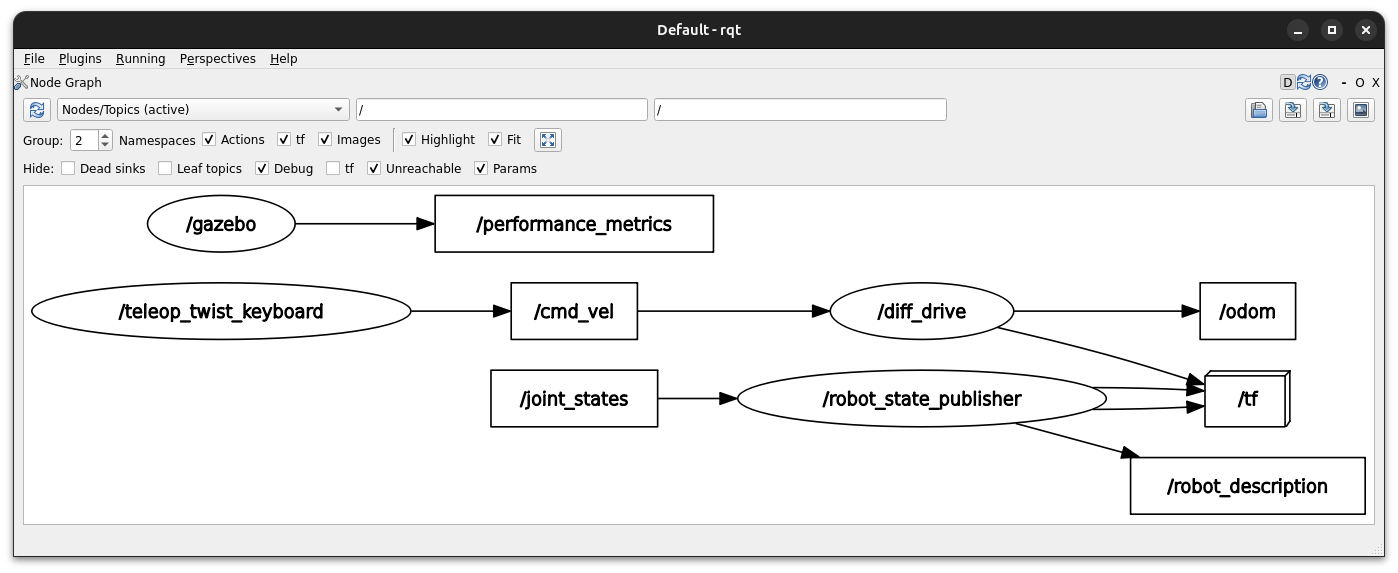
Gazebo中摩擦力/颜色配置
<gazebo reference="**_link">
<!-- link对应的颜色设置, 在URDF中设置的颜色无效 -->
<material>Gazebo/Blue</material>
<!-- link对应的摩擦, mu1,mu2一起配置 -->
<mu1 value="0.001"/>
<mu2 value="0.001"/>
</gazebo>teleop 远程控制器
控制器输入
当我们启动了/cmd_vel topic后,需要向其发送对应类型的控制数据,例如Twist就是包含三个线速度与三个角速度的控制数据,而控制小车只需要linear x和angular z即可(Gazebo仿真中启动)就可以通过键盘或者手柄来输入控制指令了。
键盘控制器输入
对于Twist数据可以通过teleop_twist_keyboard来发送数据:
sudo apt install ros-${ROS_DISTRO}-teleop-twist-keyboard
ros2 run teleop_twist_keyboard teleop_twist_keyboard可以通过如下9个按键来控制小车了(需要先激活终端哦)
Moving around:
u i o
j k l
m , .手柄控制器输入
参考代码GitHub - launch/joy.launch.py,配置文件GitHub - config/joystick.yaml
# 安装手柄相关包
sudo apt install "ros-${ROS_DISTRO}-joy*"手柄数据需要先通过ros2 run joy joy_node启动一个手柄信息读取topic,我们可以通过ros2 topic echo /joy来看获取到的实时手柄信息,并记录下我们想要发送指令的按键编号,然后我们创建一个配置文件,写每个teleop_twist功能和手柄按键旋钮的对应关系:
注意axis填的编号为连续轴的,button填的编号是按钮的,两个编号是分开计数的
# 修改teleop_twist配置参数到手柄对应按键上, 控制小车, 手柄为xbox series
teleop_node:
ros__parameters:
# 设置控制前进后退的轴,通常是右摇杆的 Y 轴
axis_linear.x: 4 # 右摇杆的 Y 轴(前后方向)
# 设置控制角速度的轴,通常是右摇杆的 X 轴
axis_angular.yaw: 3 # 右摇杆的 X 轴(控制旋转)
# 设置启动小车要一直按下的按钮
enable_button: 4 # 启动的按钮 右上角LB
enable_turbo_button: 5 # 启动涡轮加速的按钮 左上角RB
# 设置线性和角速度的缩放比例
scale_linear: 0.5 # 线速度的比例
scale_angular: 0.5 # 角速度的比例
scale_linear_turbo: 1.0 # 涡轮控制下线速度的比例
scale_angular_turbo: 1.0 # 涡轮控制下角速度的比例我写了一个launch文件可以同时启动gazebo,rsp,joystick三者GitHub - launch/launch_all_sim_rsp_joy.launch.py,直接启动可以看到下图的节点关系:
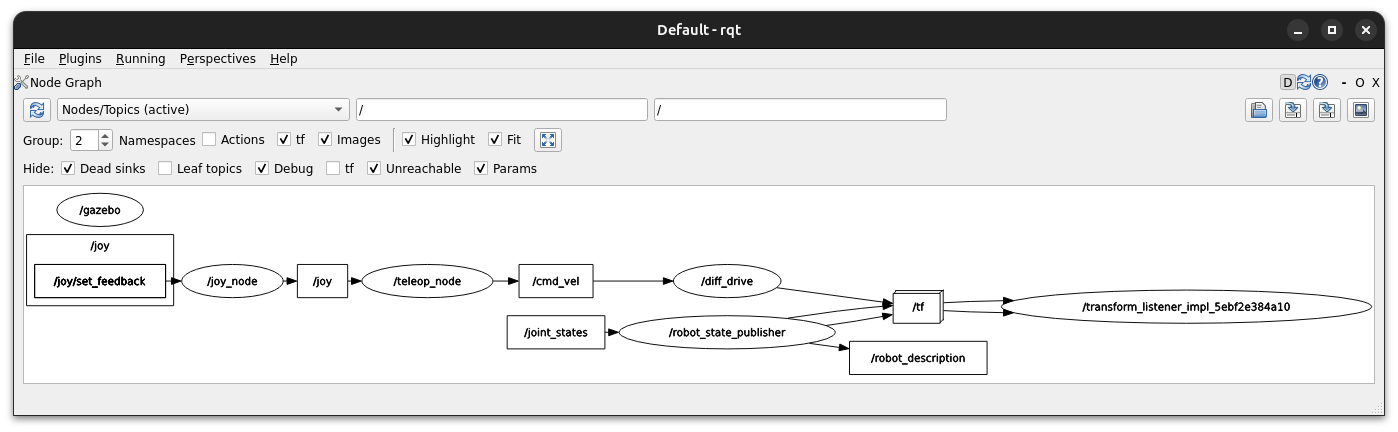
这样我们就可以用手柄直接控制仿真中的小车啦!效果如下所示,手柄就可以直接后端控制哦
ROS2 controller
相关教程:(差分驱动小车为例)
- Gazebo仿真作为硬件接口YouTube - Solving the problem EVERY robot has (with ros2_control)
- 真机驱动作为硬件接口YouTube - Using ros2_control to drive our robot (off the edge of the bench…)
- 如何自定义硬件接口YouTube - You can use ANY hardware with ros2_control
- ROS2官方给出的ros2_control样例,自定义硬件接口可以在此基础上修改GitHub - ros2_control_demos
# 安装控制器相关包
sudo apt install ros-${ROS_DISTRO}-ros2-control ros-${ROS_DISTRO}-ros2-controllersROS2控制器原理简单可以用如下图来理解,分为三个部分,从左到右分别为控制指令,控制器,硬件接口(驱动),而每个需要使用到的代码语言,接口均需要保证正确才能跑通
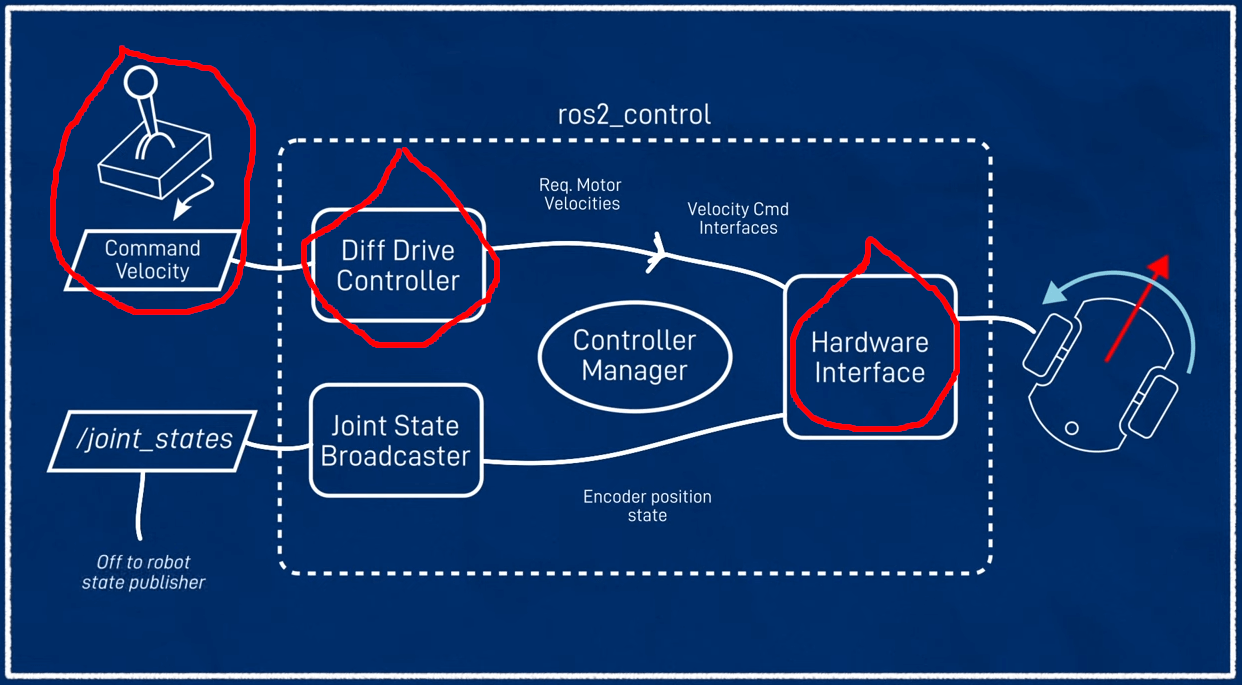
详细分析每个部分如下图所示,当我们完成驱动器(driver)和控制器(controller)后,我们只需要完成两个配置文件(Yaml, URDF)的修改,即可启动对应的驱动和控制器,从下图看出,硬件接口(Hardware Interface)中只需仿真(Simulator)和真机(Robot)二选一。下面我们分别来介绍如何使用Gazebo和真机作为硬件接口。
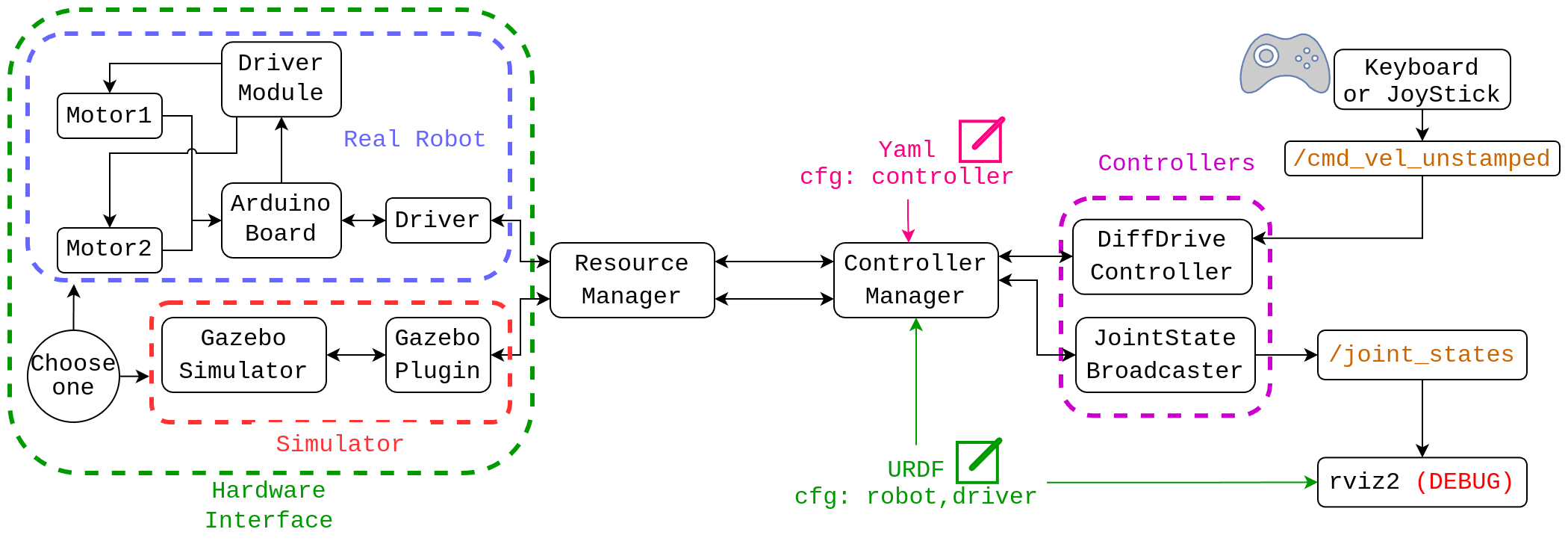
GazeboSystem模拟硬件接口
sudo apt install ros-${ROS_DISTRO}-gazebo-ros2-control完整代码:GitHub - v2.1-cubot-gazebo-ros2-control
使用方法:执行launch_sim.launch.py或者launch_all_sim_rsp_joy.launch.py,启动如下键盘控制
ros2 run teleop_twist_keyboard teleop_twist_keyboard --ros-args -r /cmd_vel:=/diff_cont/cmd_vel_unstamped即可使用键盘输出指令给DiffDriveController来控制小车了(和v2-cubot-sim-demo中所使用的gazebo_ros_diff_drive区别,在于按一次只会走一点距离然后停下,如果将小车转一圈回到原点,仿真和rviz2中看到的可能存在误差)
启动ros2 control仅需修改四个位置:
- 添加Yaml文件
config/my_controllers.yaml,此文件将配置如下内容:controller_manager中将要在launch中启动的controllers名称,例如这里启动了DiffDriveController名称为diff_cont和JointStateBroadcaster名称为joint_broad- 对controllers的配置信息,例如这里配置了
diff_cont,定义了驱动关节,轮子间距、半径、控制频率等信息
- 修改URDF文件
description/ros2_control.xacro:- 使用
gazebo_ros2_control/GazeboSystem作为仿真驱动,并配置一些仿真参数,例如最大速度等(要做速度控制) - 由于
GazeboSystem会帮我们启动controller_manager节点,因此还需要将config/my_controllers.yaml配置文件都放到26行插件初始化位置
- 使用
- 修改
description/robot.xacro:替换掉原来的gazebo_control.xacro - 修改
launch/launch_sim.launch.py启动文件,添加两个controller节点启动命令:ros2 run controller_manager spawner [diff_cont|joint_broad],这两个controller名字正好和第三步的my_controllers.yaml中设置的名称一致
仿真中的
use_sim_time需要都给成true,在launch/launch_sim.launch.py中设置
注意:我们无需启动controller_manager,因为在执行ros2 run gazebo_ros spawn_entity.py -topic robot_description -entity my_cubot时候,Gazebo读取URDF配置,启动了GazeboSystem仿真物理端口,顺便就把controller_manager启动了,因此无需多次启动。
小心:在写config/my_controllers.yaml文件时,千万不要将controller_manager配置的update_rate加上小数点,否则启动不起来,也不报错😑
由于Gazebo已经帮我们写好的仿真硬件接口了,所以看起来非常简单吧!
真机硬件接口
完整代码:GitHub - v2.2-cubot-real-ros2-control
如果我们使用真机作为硬件接口,就需要我们自己手动写仿真接口了,参考这个视频YouTube - You can use ANY hardware with ros2_control,Joshnewans是在GitHub - ros2_control_demos的基础上加入serial(串口)通讯实现和Arduino的硬件接口。
由于我重写了Arduino的pid代码GitHub - wty-yy/arduino_pid_controlled_motor,因此我也要稍微修改下GiHub - wty-yy/diffdrive_arduino,完成自定义驱动后,我们类似GazeboSystem修改如下四个位置:
- 修改URDF文件
description/ros2_control.xacro:使用我们自定义的diffdrive_arduino/DiffDriveArduinoHardware作为仿真驱动(驱动名称在驱动项目的diffdrive_arduino.xml文件中进行了定义),并配置一些仿真参数,例如joint名称、比特率、编码器与点击转速之比等 - 修改
description/robot.xacro:替换掉原来的gazebo_control.xacro - 添加Yaml文件
config/my_controllers.yaml,此文件将配置如下内容:controller_manager中将要在launch中启动的controllers名称,例如这里启动了DiffDriveController名称为diff_cont和JointStateBroadcaster名称为joint_broad- 对controllers的配置信息,例如这里配置了
diff_cont,定义了驱动关节,轮子间距、半径、控制频率、最大转速度等信息
- 添加
launch/launch_robot.launch.py启动文件,这个位置需要注意的位置最多:robot_state_publisher中的use_sim_time需要置为false,22行- 由于我们没有GazeboSystem帮我们启动
controller_manager,因此需要我们手动启动节点,并将URDF和配置文件导入,这里非常重要!如果后续启动出问题,一定要检查此处31行,由于humble版本的controller_manager会默认从~/robot_description节点下找URDF文件,所以我们需要重映射一下节点 - 添加两个controller节点启动命令需要跟随
controller_manager启动,所以59行用到了OnProcessStart函数:ros2 run controller_manager spawner [diff_cont|joint_broad],这两个controller名字正好和第三步的my_controllers.yaml中设置的名称一致
成功启动后,我们将看到下图日志信息:
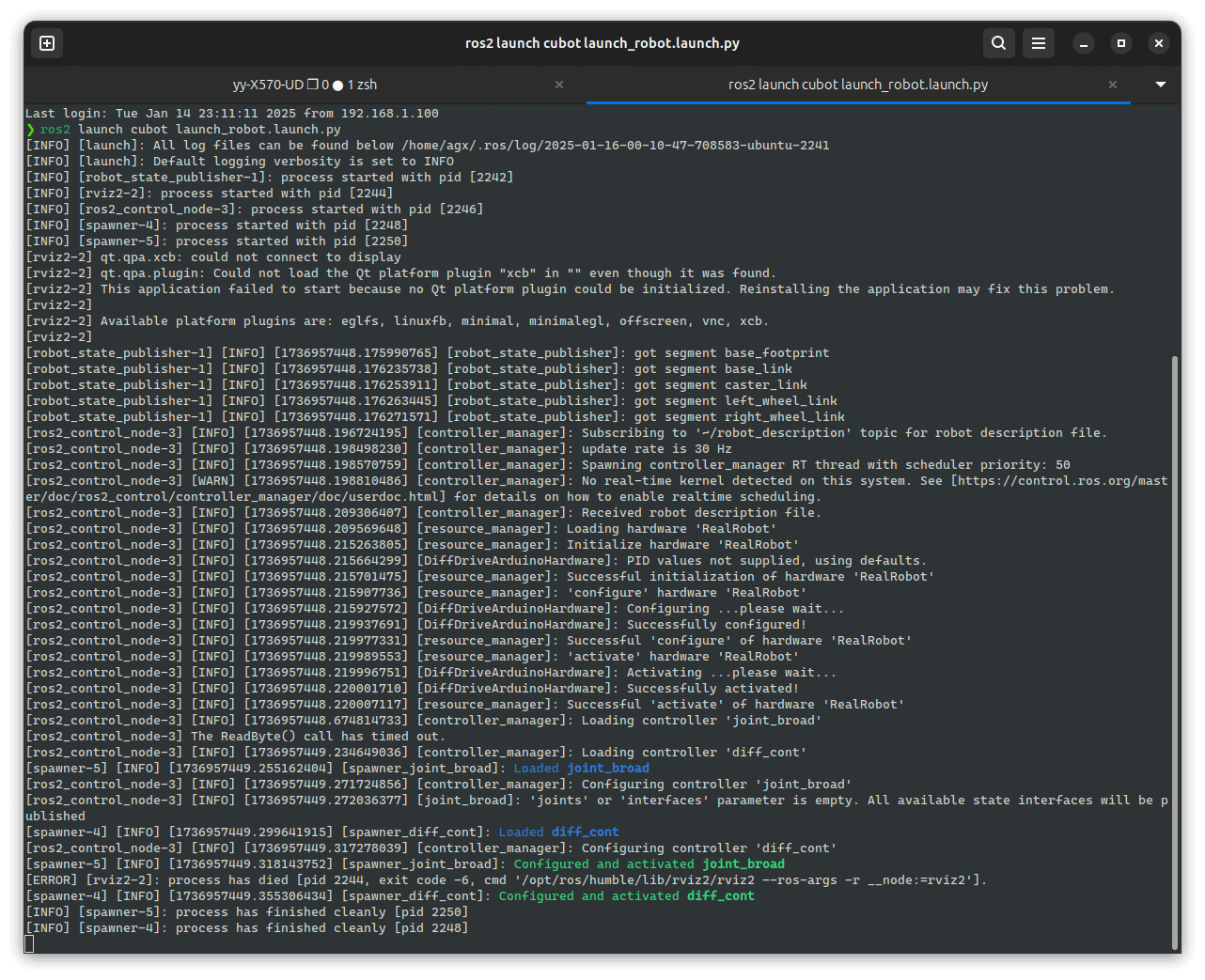
控制器启动指令:
ros2 launch cubot joy.launch.py # 手柄控制器启动指令
ros2 run teleop_twist_keyboard teleop_twist_keyboard --ros-args -r /cmd_vel:=/diff_cont/cmd_vel_unstamped # 键盘控制器启动指令控制测试
- 前进距离1m是否和rviz2显示一格一致,键盘控制
i前进,,后退 - 能否原地转圈,
j逆时针,l顺时针 - 使用手柄测试下能否连续控制小车
如果前两个测试不准,可以调整pid参数arduino_pid_controlled_motor/pid.h,调整思路(Deepseek给出):
- 先调整Kp:将Ki和Kd设为0,只调整Kp,直到系统能够快速响应但不过度振荡
- 加入Kd:在Kp调整好后,加入Kd,抑制振荡并加快系统稳定
- 最后调整Ki:加入Ki,消除稳态误差,但注意不要使Ki过大
我最后调的结果为:kp=15, ki=0, kd=0.1