入门CMake
入门CMake
参考教程: YouTube-Simplified CMake Tutorial, Codevion vimwiki-Modern Simple CMake Tutorial,本笔记所用的全部代码整合GitHub - cmake_tutorial.7z
CMake可以完成复杂项目的编译任务,编译一个C++项目可能需要:
- 一个包含
main()的主程序入口; - 多个联合编译
*.cpp文件(对头文件各种声明的实现); - 多个头文件
*.h; - 多个链接库
*.so; - 编译指令
-pthread, -O2, -O3等。
下面我们将在VSCode上逐步完成这些功能,系统Ubuntu 22.04:
单个文件编译
首先我们创建一个空文件夹,里面写一个main.cpp文件:
#include <iostream>
int main() {
std::cout << "Hello world\n";
return 0;
}最简单的编译方法是在终端中使用g++编译并运行起来
g++ main.cpp -o main && ./main下面我们来用CMake实现这一操作,在和main.cpp的同级目录下创建CMakeLists.txt文件:
cmake_minimum_required(VERSION 3.10) # CMAKE的最低版本要求
set(CMAKE_CXX_STANDARD 17) # 使用的C++标准
set(CMAKE_CXX_STANDARD_REQUIRED ON)
project(hello VERSION 1.0) # 项目名称 版本 版本号
add_executable(hi main.cpp) # 可执行文件名称(目标) 联合编译的文件 [文件1, 文件2, ...]真正有用的就是一句话,给出了编译出的可执行文件名称,以及联合编译的cpp文件
add_executable(hi main.cpp) # 可执行文件名称(目标) 联合编译的文件 [文件1, 文件2, ...]执行CMake编译方法:
- VSCode插件:在VSCode中安装CMake, CMake Tools, CMake Highlight插件,按
ctrl+f5就会弹出对g++编译器的选择,选择一个编译器即可,再按ctrl+f5即可看到CMake创建了一个build文件夹,在其中已经编译出了hi可执行文件,下方打印出了我们代码的结果。(CMake会在右边打开Workbench side bar中显示输出信息,非常麻烦,我们可以把右侧边栏上方的输出图表拖到下方的panel面板中,这样就可以不用每次自动在右边显示啦) - 终端:首先我们创建一个新文件夹
mkdir my_build,进入该文件夹cd my_build,执行cmake ..即可看到创建了很多缓存文件,再执行make开始编译,完成后会产生可执行文件hi,运行./hi即可。
mkdir my_build
cd my_build
cmake .. && make && ./hi # 创建CMake缓存 编译 执行添加头文件
在main.cpp同级目录下创建include/文件夹,里面创建include/bar.h头文件:
#pragma once
#include <iostream>
class Bar {
public:
inline void foo() {
std::cout << "Foo!\n";
}
};我们在CMakeLists.txt中add_executable(hi main.cpp)下方加入
target_include_directories(hi PUBLIC ${CMAKE_CURRENT_SOURCE_DIR}/include) # 目标 可见性 头文件目录这里的PUBLIC表示当前编译的目标对于头文件中内容的可见程度,有如下三个选项(这个一般只有在多层调用时会用到,一般写PUBLIC就完了):
PRIVATE:如果只有*.cpp文件用到头文件中的内容;INTERFACE:如果只有*.h文件用到头文件中的内容;PUBLIC:两者都用到。
修改完成CMakeLists.txt后就可以对main.cpp修改如下:
#include <iostream>
#include "bar.h"
int main() {
std::cout << "Hello world\n";
Bar().foo();
return 0;
}用ctrl+f5编译运行了,但是我们发现vscode还是无法找到#include "bar.h"头文件位置,需要手动添加下路径,ctrl+shift+p输入c/c++ ui进入C/C++:编辑配置(UI),找到包含路径中发现已经添加了${workspaceFolder}/**,它就会自动递归寻找工作路径下的头文件了(如果不在本工作路径下的,需要手动添加哦)
添加库文件
手动创建库文件
我们新创建一个文件夹bar/,将刚才写的include/bar.h文件放到该文件夹下,并创建一个bar/bar.cpp文件用来定义其中声明的函数,文件结构如下:
.
├── bar
│ ├── bar.cpp
│ ├── CMakeLists.txt
│ └── include
│ └── bar.h
└── main.cpp每个文件内容如下
#include "bar.h"
void Bar::show() {
std::cout << "print in bar.cpp\n";
}#pragma once
#include <iostream>
class Bar {
public:
inline void foo() {
std::cout << "Foo!\n";
}
void show();
};#include <iostream>
#include "bar.h"
int main() {
std::cout << "Hello world\n";
Bar().foo();
Bar().show();
return 0;
}我们需要将bar/文件夹下的内容作为一个整体编译成一个.so或.a连接文件用于main.cpp的链接,所以在该目录下也需要一个bar/CMakeLists.txt:
add_library(ba STATIC bar.cpp) # (创建连接库) 目标(会生成一个libbar.a) 库类型(静态库STATIC) 源文件1 源文件2 ...
target_include_directories(ba PUBLIC ${CMAKE_CURRENT_SOURCE_DIR}/include) # 所需的头文件这样我们就可以在编译main.cpp时调用生成出来的libbar.a库文件了,修改CMakeLists.txt如下:
cmake_minimum_required(VERSION 3.10) # CMAKE的最低版本要求
set(CMAKE_CXX_STANDARD 17) # 使用的C++标准
set(CMAKE_CXX_STANDARD_REQUIRED ON)
project(hello VERSION 1.0) # 项目名称 版本 版本号
add_subdirectory(bar) # 编译子目录, 这里就是编译bar生成库文件
add_executable(hi main.cpp) # 可执行文件名称(目标) 联合编译的文件 [文件1, 文件2, ...]
# 原来用的target_include_directories加的头文件,现在头文件直接编译成库文件了,直接调库文件即可
target_link_libraries(hi PUBLIC ba) # (链接库文件) 目标 可见性 库名称1(注意: 库名称就是bar/CMakeLists.txt中的目标名称, 不是文件夹名称) 库名称2 ...在main.cpp下执行ctrl+f5即可完成编译运行了。
调用外部库
我们将分别调用SFML, 与Python相关的matplotlib-cpp, tensorboard_looger以及torch的原生C++库libtorch
SFML
以SFML可视化窗口库为例,安装SFML:
sudo apt install libsfml-dev安装的SFML会在/usr/include/SFML/下创建所需的头文件,在/usr/lib/x86_64-linux-gnu/下创建链接所需的文件libsfml-*.so.x.x,在/usr/lib/x86_64-linux-gnu/cmake/SFML/创建CMake配置所需的SFMLConfig.cmake文件,用于find_package命令寻找包文件位置,在安装到/usr/lib中后就不用再执行find_package,链接库会自动查找文件位置,创建sfml.cpp和对应的CMakeLists.cpp如下
#include <SFML/Graphics.hpp>
int main() {
// 创建一个窗口
sf::RenderWindow window(sf::VideoMode(800, 600), "SFML Simple Demo");
// 创建一个矩形形状
sf::RectangleShape rectangle(sf::Vector2f(100, 50)); // 宽100,高50
rectangle.setFillColor(sf::Color::Green); // 设置填充颜色为绿色
rectangle.setPosition(350, 275); // 设置初始位置在窗口中心
// 矩形移动速度
float speed = 0.1f;
while (window.isOpen()) {
sf::Event event;
while (window.pollEvent(event)) {
if (event.type == sf::Event::Closed)
window.close(); // 关闭窗口事件
}
// 移动矩形
if (sf::Keyboard::isKeyPressed(sf::Keyboard::Left)) {
if (rectangle.getPosition().x > 0) { // 检查左边界
rectangle.move(-speed, 0); // 向左移动
}
}
if (sf::Keyboard::isKeyPressed(sf::Keyboard::Right)) {
if (rectangle.getPosition().x + rectangle.getSize().x < window.getSize().x) { // 检查右边界
rectangle.move(speed, 0); // 向右移动
}
}
if (sf::Keyboard::isKeyPressed(sf::Keyboard::Up)) {
if (rectangle.getPosition().y > 0) { // 检查上边界
rectangle.move(0, -speed); // 向上移动
}
}
if (sf::Keyboard::isKeyPressed(sf::Keyboard::Down)) {
if (rectangle.getPosition().y + rectangle.getSize().y < window.getSize().y) { // 检查下边界
rectangle.move(0, speed); // 向下移动
}
}
// 清空窗口
window.clear(sf::Color::Black); // 清空为黑色
// 绘制矩形
window.draw(rectangle);
// 显示窗口内容
window.display();
}
return 0;
}
cmake_minimum_required(VERSION 3.10) # CMAKE的最低版本要求
set(CMAKE_CXX_STANDARD 17) # 使用的C++标准
set(CMAKE_CXX_STANDARD_REQUIRED ON)
project(hello VERSION 1.0) # 项目名称 版本 版本号
add_executable(sfml sfml.cpp) # 可执行文件名称(目标) 联合编译的文件 [文件1, 文件2, ...]
target_link_libraries(sfml PUBLIC sfml-graphics sfml-window sfml-system)ctrl+f5执行后就会弹出一个可以通过上下左右移动的绿色长方形。
matplotlib
使用本用例需要我们先安装Python,并使用pip install matplotlib安装matplotlib,使用GitHub - matplotlib-cpp可以只用一个头文件matplotlibcpp.h直接通过C++调用Python接口,他需要python, numpy的头文件和python的链接库,按照如下步骤进行使用:
- 创建
matplotlib.cpp源文件,下载matplotlibcpp.h,在cpp的同目录下创建一个include文件夹,将matplotlibcpp.h放进去; which python找到Python的可执行文件位置,例如我的在/home/wty/Programs/mambaforge/envs/yy/bin/python,那么相对可以找到如下位置:- Python头文件:
/home/wty/Programs/mambaforge/envs/yy/include/python3.11,记为PYTHON_INCLUDE_DIR; - Numpy头文件:
/home/wty/Programs/mambaforge/envs/yy/lib/python3.11/site-packages/numpy/core/include,记为NUMPY_INCLUDE_DIR; - Python链接库:
/home/wty/Programs/mambaforge/envs/yy/lib,记为PYTHON_LINK_DIR;
为了支持输出中文以及公式,我修改了matplotlibcpp.h中的rcparams函数:
inline void rcparams(const std::map<std::string, std::string>& keywords = {}) {
detail::_interpreter::get();
PyObject* args = PyTuple_New(0);
PyObject* kwargs = PyDict_New();
for (auto it = keywords.begin(); it != keywords.end(); ++it) {
if ("text.usetex" == it->first)
PyDict_SetItemString(kwargs, it->first.c_str(), PyLong_FromLong(std::stoi(it->second.c_str())));
else PyDict_SetItemString(kwargs, it->first.c_str(), PyString_FromString(it->second.c_str()));
}
PyDict_SetItemString(kwargs, "font.family", Py_BuildValue("[ss]", "serif", "SimSun"));
PyDict_SetItemString(kwargs, "mathtext.fontset", Py_BuildValue("s", "cm"));
PyDict_SetItemString(kwargs, "axes.unicode_minus", Py_False);
PyObject * update = PyObject_GetAttrString(detail::_interpreter::get().s_python_function_rcparams, "update");
PyObject * res = PyObject_Call(update, args, kwargs);
if(!res) throw std::runtime_error("Call to rcParams.update() failed.");
Py_DECREF(args);
Py_DECREF(kwargs);
Py_DECREF(update);
Py_DECREF(res);
}然后在rcparams函数的下方我加入了fontsize函数,可以更容易的调节字体大小,并保证上文的配置会随着该函数的调用而被配置:
inline void fontsize(const int &x) {
rcparams(std::map<std::string, std::string>({{"font.size", std::to_string(x)}}));
}文件架构如下
.
├── CMakeLists.txt
├── include
│ └── matplotlibcpp.h
└── matplotlib.cpp分别编辑文件:
#include <cmath>
#include "matplotlibcpp.h"
#define kwargs std::map<std::string, std::string>
using namespace std;
namespace plt = matplotlibcpp;
int main1()
{
// Prepare data.
int n = 5000; // number of data points
vector<double> x(n),y(n);
for(int i=0; i<n; ++i) {
double t = 2*M_PI*i/n;
x.at(i) = 16*sin(t)*sin(t)*sin(t);
y.at(i) = 13*cos(t) - 5*cos(2*t) - 2*cos(3*t) - cos(4*t);
}
// plot() takes an arbitrary number of (x,y,format)-triples.
// x must be iterable (that is, anything providing begin(x) and end(x)),
// y must either be callable (providing operator() const) or iterable.
plt::plot(x, y, "r-", x, [](double d) { return 12.5+abs(sin(d)); }, "k-");
// show plots
plt::show();
return 0;
}
int main2() {
plt::fontsize(18);
int n = 5000;
std::vector<double> x(n), y(n), z(n), w(n, 2);
for (int i = 0; i < n; i++) {
x[i] = i * i;
y[i] = sin(2 * M_PI * i / 360);
z[i] = log(i);
}
plt::figure_size(1200, 780);
plt::plot(x, y);
plt::plot(x, w, kwargs({{"c", "r"}, {"ls", "--"}, {"label", "$\\sin(2\\pi/360)$"}}));
plt::named_plot("$\\log(x)$", x, z);
std::map<std::string, std::string> m = {{"string", "123"}, {"a", "aa"}};
std::cout << m["string"] << ' ' << m["a"] << '\n';
plt::xlim(0.0, 1e6);
plt::legend(kwargs({{"loc", "upper left"}}));
plt::title("标题");
plt::show();
return 0;
}
int main() {
plt::fontsize(18);
plt::figure_size(600, 500);
int n = 5e3;
vector<double> x(n), y(n);
for (int i = 0; i < n; ++i) {
double t = 2 * M_PI * i / n;
x[i] = 16 * pow(sin(t), 3);
y[i] = 13 * cos(t) - 5 * cos(2 * t) - 2 * cos(3 * t) - cos(4 * t);
}
auto y_func = [](double d) {return 3.5 + abs(sin(d));};
plt::text(-8, 5, "Tom");
plt::text(5, 5, "Jerry");
plt::fontsize(12);
plt::plot(vector<double>(x.begin()+1200, x.end()-1200), y_func, "k-");
plt::plot(x, y, "r-");
plt::text(-11.0, -2.0, "$x=16\\sin(t)^3,$\n$y=13\\cos(t)-5\\cos(2t)-2\\cos(3t)-\\cos(4t))$");
// plt::plot(x, y, "r-", x, [](double d) { return 12.5+abs(sin(d)); }, "k-");
// plt::legend();
plt::save("love.png", 300);
plt::tight_layout();
plt::show();
}cmake_minimum_required(VERSION 3.10) # CMAKE的最低版本要求
set(CMAKE_CXX_STANDARD 17) # 使用的C++标准
set(CMAKE_CXX_STANDARD_REQUIRED ON)
project(hello VERSION 1.0) # 项目名称 版本 版本号
add_executable(matplotlib matplotlib.cpp) # 可执行文件名称(目标) 联合编译的文件 [文件1, 文件2, ...]
target_include_directories(matplotlib PUBLIC ${CMAKE_CURRENT_SOURCE_DIR}/include)
set(PYTHON_INCLUDE_DIR /home/wty/Programs/mambaforge/envs/yy/include/python3.11) # change
set(NUMPY_INCLUDE_DIR /home/wty/Programs/mambaforge/envs/yy/lib/python3.11/site-packages/numpy/core/include) # change
target_include_directories(matplotlib PUBLIC ${PYTHON_INCLUDE_DIR})
target_include_directories(matplotlib PUBLIC ${NUMPY_INCLUDE_DIR})
set(PYTHON_LINK_DIR /home/wty/Programs/mambaforge/envs/yy/lib) # change
target_link_directories(matplotlib PUBLIC ${PYTHON_LINK_DIR})
target_link_libraries(matplotlib PUBLIC python3.11) # 换成你的python版本, 在PYTHON_LINK_DIR下可以找到对应的libpython3.xx.so文件执行上述matplotlib.cpp文件会生成./build/love.png图像,绘制效果如下(和Python完全一致,就是调用Python嘛😂)
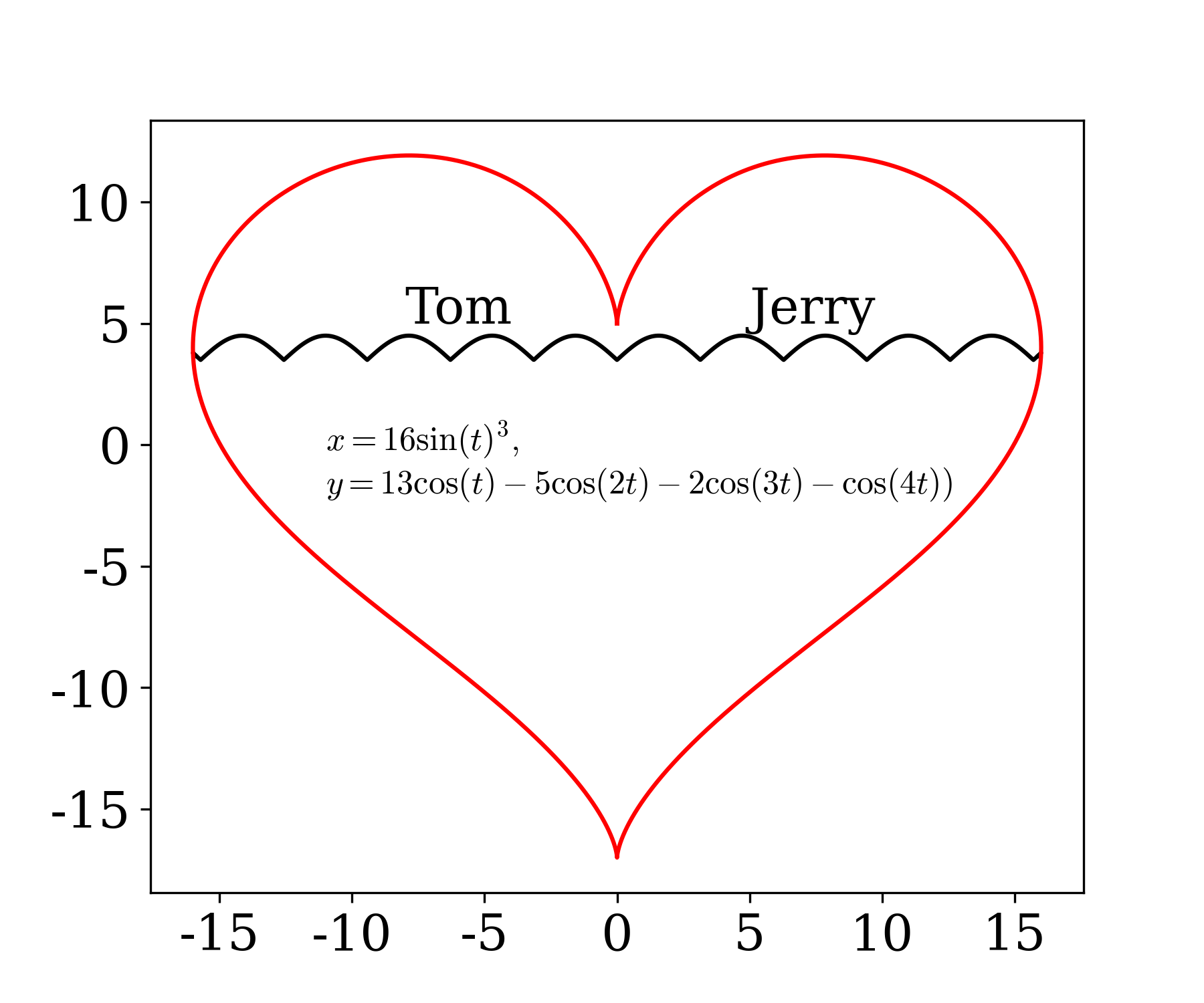
tensorboard
这里我们使用GitHub - tensorboard_logger,这是一个独立的可执行文件,我们只需编译安装后就可以直接使用,步骤如下:
sudo apt install protobuf-compiler # 安装protobuf
git clone https://github.com/RustingSword/tensorboard_logger.git
cd tensorboard_logger
mkdir build
cd build
cmake .. && make
sudo cmake --install # 安装到根目录下安装完成后,可以用官方仓库中给的测试用例test_tensorboard_logger.cc测试各种绘制方法(注意:测试图像时,需要将仓库中assets/文件夹拷贝到当前项目的./build/文件夹下,否则找不到文件),文件结构如下
.
├── build
│ └── assets # 把官方仓库中的/asssets/拷贝过来
├── CMakeLists.txt
├── tensorboard.cpp
└── test_tensorboard_logger.cc # 官方仓库中的/tests/文件夹下编辑文件如下:
#include <tensorboard_logger.h>
#include <cmath>
int main() {
TensorBoardLogger logger("./demo/tfevents_scale.pb");
const int N = 100;
for (int i = 0; i < N; i++) {
double x = 2.0 * M_PI * i / N;
logger.add_scalar("test/sin", i, std::sin(x));
logger.add_scalar("test/cos", i, std::cos(x));
}
google::protobuf::ShutdownProtobufLibrary();
std::cout << "draw scaler, finished!\n";
return 0;
}cmake_minimum_required(VERSION 3.10) # CMAKE的最低版本要求
set(CMAKE_CXX_STANDARD 17) # 使用的C++标准
set(CMAKE_CXX_STANDARD_REQUIRED ON)
project(hello VERSION 1.0) # 项目名称 版本 版本号
# add_executable(tensorboard tensorboard.cpp) # 执行自定义demo
add_executable(tensorboard test_tensorboard_logger.cc) # 执行官方demo
find_package(tensorboard_logger REQUIRED)
target_link_libraries(tensorboard PUBLIC tensorboard_logger protobuf)通过修改CMakeLists.txt可以分别对tensorboard.cpp和test_tensorboard_logger.cc进行编译&执行,在./build/demo/文件夹下创建日志文件,我们在Python中安装pip install tensorboard,执行tensorboard --logdir ./build/demo进入localhost:6006即可看到绘制的日志内容:
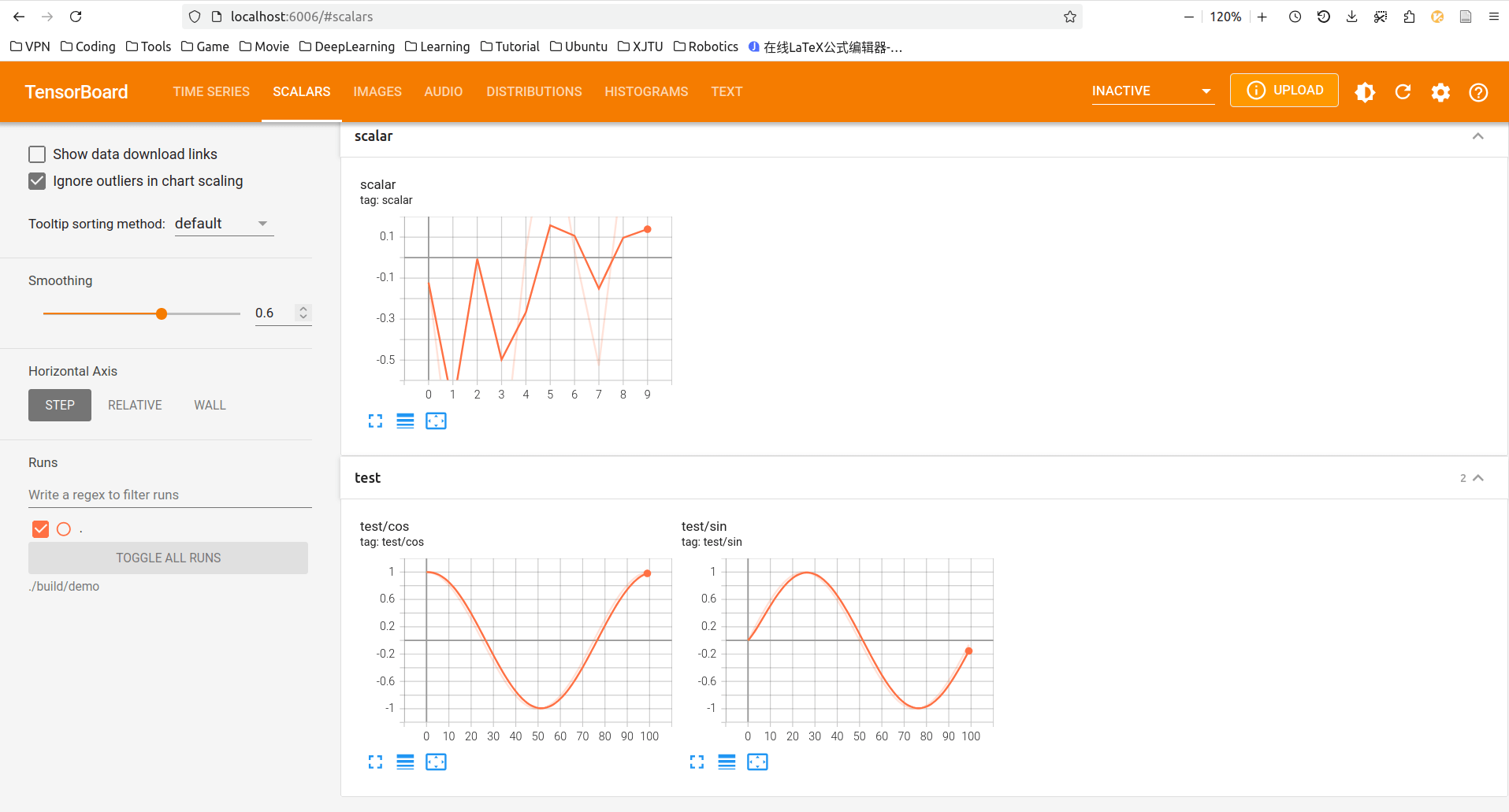
libtorch
最后我们来尝试下libtorch的效果,这就是PyTorch的底层库,有两种安装方法(这里先以CPU版本为例,后续添加CUDA版本):
- Python安装:
conda install pytorch(如果是用conda安装的,否则用pip安装),进入环境终端里面执行python -c 'import torch; print(torch.utils.cmake_prefix_path)',即可看到输出的cmake路径,例如我的是/home/wty/Programs/mambaforge/envs/jax/lib/python3.11/site-packages/torch/share/cmake; - 直接下载PyTorch官网中选择
LibTorch以及对应的cuda或cpu版本,下载完成后找到.../libtorch/对应的目录即可。
把包含TorchConfig.cmake的路径记录下来称为TORCH_PATH,只需包含两个文件troch_tensor.cpp和CMakeLists.txt,编辑文件如下:
#include <torch/torch.h>
using namespace torch;
int main() {
double avg_time = 0;
for (int i = 0; i < 100; i++) {
Tensor a = torch::rand({1024, 4096});
Tensor b = torch::rand({4096, 1024});
auto t1 = std::chrono::high_resolution_clock::now();
Tensor c = a.mm(b);
auto t2 = std::chrono::high_resolution_clock::now();
auto duration_milli = std::chrono::duration_cast<std::chrono::milliseconds>(t2-t1);
avg_time += ((double)duration_milli.count() - avg_time) / (i + 1);
std::cout << c[0][0] << '\n';
}
std::cout << avg_time << "ms\n";
}cmake_minimum_required(VERSION 3.10) # CMAKE的最低版本要求
set(CMAKE_CXX_STANDARD 17) # 使用的C++标准
set(CMAKE_CXX_STANDARD_REQUIRED ON)
project(hello VERSION 1.0) # 项目名称 版本 版本号
# 替换这个路径需要包含TorchConfig.cmake
set(TORCH_PATH /home/wty/Programs/mambaforge/envs/jax/lib/python3.11/site-packages/torch/share/cmake)
find_package(Torch REQUIRED PATHS ${TORCH_PATH})
add_executable(torch_tensor torch_tensor.cpp) # 可执行文件名称(目标) 联合编译的文件 [文件1, 文件2, ...]
target_link_libraries(torch_tensor ${TORCH_LIBRARIES})相应的如果VsCode没有找到libtorch相关的头文件位置,我们只需在C/C++:编辑配置(UI)中包含路径里面加入如下两个即可(相对你的libtorch文件夹,肯定也能找到的):
/home/wty/Programs/mambaforge/envs/jax/lib/python3.11/site-packages/torch/include/torch/csrc/api/include
/home/wty/Programs/mambaforge/envs/jax/lib/python3.11/site-packages/torch/include上面跑的torch_tensor.cpp是一段测速代码和矩阵乘法计算100次所需的平均时间(我的CPU为4800U):
- libtorch(C++): 用时
- pytorch(Python): 用时
- numpy(Python): 用时
GPU测速待补充
可以看出C++不是一般的快,Python所用的测速代码如下:
import torch
from time import time
avg_time = 0
for i in range(100):
start_time = time()
a = torch.rand(1024, 4096)
b = torch.rand(4096, 1024)
c = a @ b
duration = time() - start_time
avg_time += (duration - avg_time) / (i + 1)
print(c[0,0])
print(f"avg time used: {avg_time*1000}ms")import numpy as np
from time import time
avg_time = 0
for i in range(100):
start_time = time()
a = np.random.rand(1024, 4096)
b = np.random.rand(4096, 1024)
c = a @ b
duration = time() - start_time
avg_time += (duration - avg_time) / (i + 1)
print(c[0,0])
print(f"avg time used: {avg_time*1000:.2f}ms")多个项目编译
在上文中我们一共创建了5个不同的*.cpp, *.h文件以及对应的CMakeLists.txt文件,我们可以通过一个CMakeLists.txt文件对他们一起编译,并选择其中某一个运行,文件结构如下:
.
├── CMakeLists.txt
├── libtorch
│ ├── CMakeLists.txt
│ ├── numpy_tensor.py
│ ├── torch_tensor.cpp
│ └── torch_tensor.py
├── main
│ ├── bar
│ │ ├── bar.cpp
│ │ ├── CMakeLists.txt
│ │ └── include
│ ├── CMakeLists.txt
│ └── main.cpp
├── matplotlib
│ ├── CMakeLists.txt
│ ├── include
│ │ └── matplotlibcpp.h
│ └── matplotlib.cpp
├── sfml
│ ├── CMakeLists.txt
│ └── sfml.cpp
└── tensorboard
├── CMakeLists.txt
├── tensorboard.cpp
└── test_tensorboard_logger.cc其中./CMakeLists.txt文件中只需要将每个项目通过add_subdirectory(...)加入到编译路径中即可:
add_subdirectory(main)
add_subdirectory(sfml)
add_subdirectory(matplotlib)
add_subdirectory(tensorboard)
add_subdirectory(libtorch)运行的方法有两种:
- VSCode:在左边栏找到CMake图标,在左侧的项目状态中,可以进行如下设置:
- 设置生成目标:可以选择ALL编译全部文件,也可选择某个项目仅对其编译;
- 设置启动/调试目标:在5个项目中选择一个你当下想要启动的,按
ctrl+f5即可启动程序。 - 终端:
# 进入到根目录下
mkdir my_build # 创建文件夹
cmake -B my_build # 创建cmake缓存
# 可选--target编译目标, 如果没有指定则是全部编译
# 注意: --target后面是最后编译出的目标(可执行文件)名称
cmake --build my_build --target [main|sfml|matplotlib|tensorboard|torch_tensor]
# 以运行torch_tensor为例
./my_build/libtorch/torch_tensor全部用例代码整合GitHub - cmake_tutorial.7z