Docker 安装与常用命令
Docker
Docker 是系统级的虚拟化管理平台,以容器(container)形式对镜像(image)进行打开,从而可以直接获得别人环境的 clone。
目前我使用 Docker 的主要原因有:
- 可以避免很多编译环境配置问题(Kalibr 相机标定工具包,必须要求系统中的 Python 版本为 3.8,而 Ubuntu 22.04 最低版本为 3.10,无法编译源文件,因此只能通过 Docker-ROS + Kalibr 完成安装)
Docker 安装
我参考官方的 Ubuntu 安装教程进行的安装,这里有两个版本:
- Docker Desktop(非常不建议安装),这个主要是 Windows 上面用的,不支持 X11 可视化!
- Docker Engine,就是 Docker 的内核,适用于命令行。
这里还是不推荐使用官方的下载方式,速度很慢而且证书很可能错误,我们使用基于 清华源 - Docker CE 软件仓库 的一键安装方法(非常方便快捷):
export DOWNLOAD_URL="https://mirrors.tuna.tsinghua.edu.cn/docker-ce"
# 如您使用 curl
sudo curl -fsSL https://get.docker.com/ | sh
# 如您使用 wget
sudo wget -O- https://get.docker.com/ | sh安装完成后需要给用户权限,参考How to fix “dial unix /var/run/docker.sock: connect: permission denied” when group permissions seem correct?中的方法,只需将用户加入docker用户组即可
# 临时方法,无需重启(但重启后无效了)
sudo setfacl --modify user:$USER:rw /var/run/docker.sock
# 需要重启(重启仍然有效)
sudo usermod -aG docker $USER
sudo reboot安装 Docker - Install Docker Desktop on Ubuntu 则在官网上下载对应系统的 dpkg 安装包,执行
sudo apt install ./docker-desktop-4.30.0-amd64.deb # 你的安装包名字如果你的电脑上已经安装了 Docker Enginer有 images 又想新安装 Docker Desktop,一定要记得上传或者保存你的 image,不然会被全部删除的😭
注意:Ubuntu 如果打不开 docker desktop 执行下述命令后再试下(我就遇到了)
sudo sysctl -w kernel.apparmor_restrict_unprivileged_userns=0安装 Docker Desktop 还需要配置文件共享路径范围,打开界面,点 齿轮 - Resources - File sharing - Virtual file shares - 加号 输入 / 表示全部文件都可以是共享文件,即可。
Docker Desktop 可视化界面如下所示:
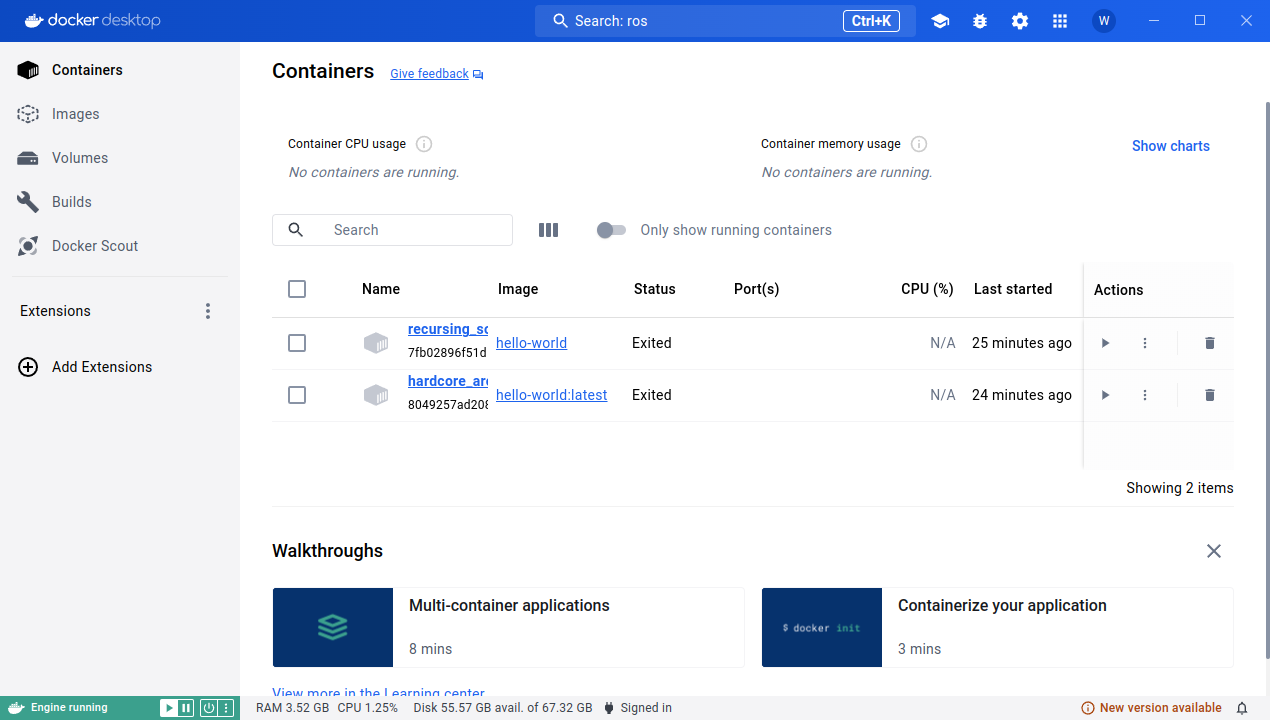
Docker 代理加速
我们使用 Docker 一般都喜欢从 Docker Hub 上拉镜像下来,自己改好以后再传上去,如果只需要下拉 pull 可以参考下面使用镜像加速器,但是要上传 push 就最好使用自己的代理了(否则你可能出现反复 pushing + retrying 的效果,如下图所示)。
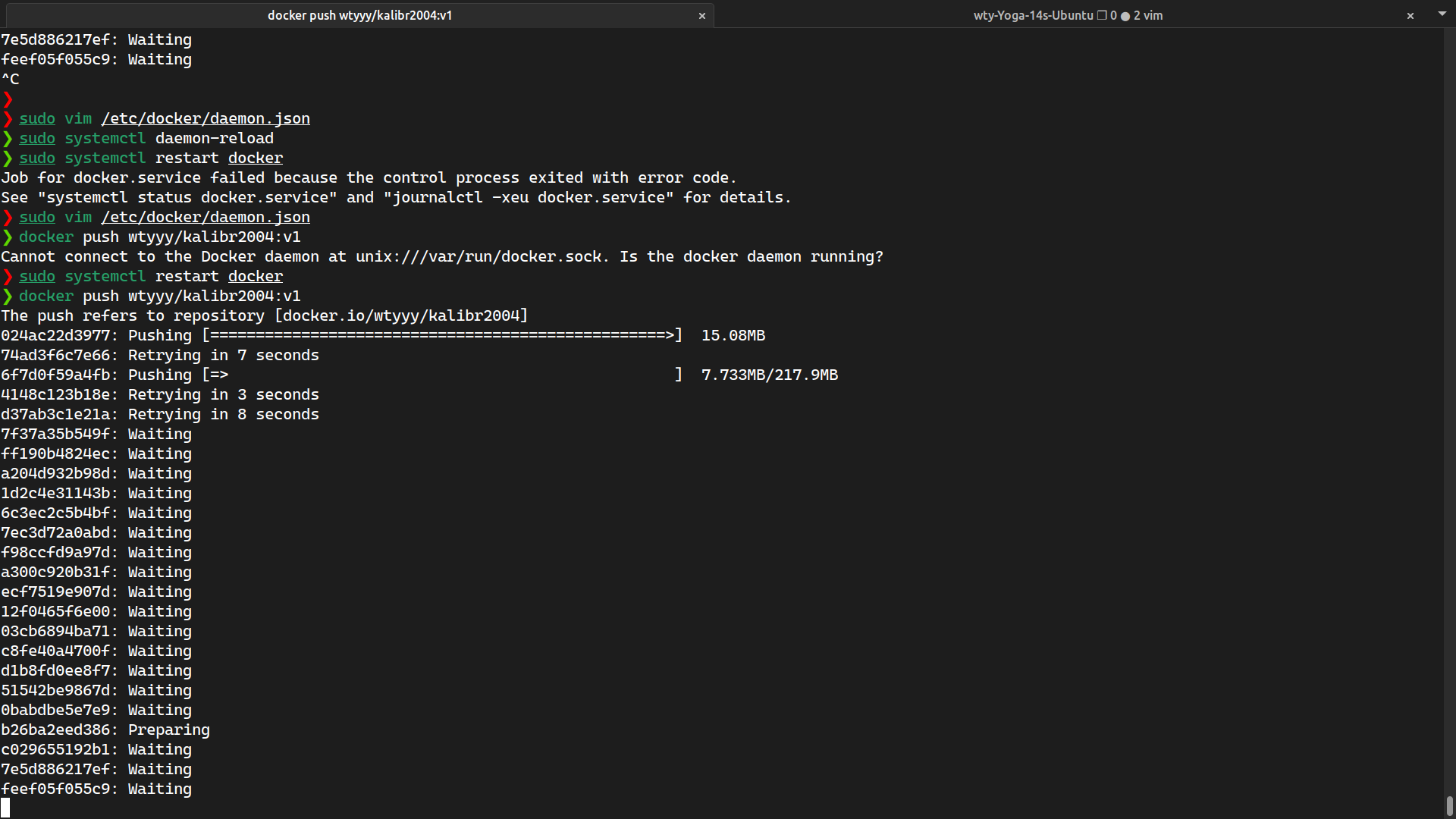
使用镜像
2024.12.9.dockerpull可用,配置方法,修改sudo vim /etc/docker/daemon.json(最好清空)文件为
{
"registry-mirrors": ["https://dockerpull.org"]
}重启docker即可sudo systemctl daemon-reload, sudo systemctl restart docker。
配置代理 (支持push+pull)
2024.6.6. 国内的 Docker Hub 镜像加速器相继停止服务,可选择为 Docker daemon 配置代理或自建镜像加速服务。 该消息来自GitHub - Docker Hub 镜像加速器,这个页面中介绍了使用 Docker 镜像加速器的方法,里面可以找到大家分享的最新镜像网站。
Docker daemon 可以认为是执行 Docker 命令的运行在后台的进程,可以通过 sudo systemctl daemon-reload 进行重启,重启整个docker服务使用命令 sudo systemctl restart docker(配置完成代理后需要重启docker)
因此如果我们要配置代理是对 Docker daemon 进行配置,参考官方文档 Docker - Configure the daemon with systemd,向 sudo vim /etc/docker/daemon.json 中加入如下配置
{
"proxies": {
"http-proxy": "http://127.0.0.1:7890",
"https-proxy": "http://127.0.0.1:7890"
}
}其中需要注意的是:
- 如果你使用的也是 Clash 进行的代理,那么代理的ip通常就是本地ip
127.0.0.1,端口号可以在 Clash 中进行查看 - 如果你不确定端口号多少可以通过
env | grep http查看你的系统环境变量中http_proxy和https_proxy对应的 IP "https-proxy": "http://127.0.0.1:7890":这里 IP 中的http没有写错,千万不要写成了https- 如果你还有其他配置参数,请遵守
json文件格式,在第一层大括号内加入,并在两个参数之间加上一个逗号, - 配置代理后,使用 Docker 时都要把代理一直保持开启状态
Docker 登陆
如果后面想要上传自己 image 则需要进行登陆,首先在 Docker Hub 上注册一个帐号,记住注册的用户名及密码,执行 docker login 输入帐号密码进行登陆(如果出现登陆不上的情况,请删除之前的记录 rm ~/.docker/config.json 再重试)
(已弃用 Docker Desktop)如果使用的是 Docker Desktop 版本需要按照官方教程 Sign in to Docker Desktop 配置文件,然后再使用
docker login进行登陆。
Docker 基础操作
基础概念
如果想学习具体命令细节,请见官网 Docker.docs - Reference 写的很详细,官方词汇表请见 Glossary,这里简单对 Docker 的使用流程进行介绍:
- image(镜像):当作一个虚拟机的基础文件,只不过比虚拟机小很多
- container(容器):当作一个虚拟机(对镜像的运行实例),通过镜像可以创建容器,使用
docker ps -a查看当前全部容器,容器有以下几个常用状态:- Created:已创建
- Exited:已停止
- Running/Up:正在运行
- dockerfile(文本文件):是一个用于创建镜像的代码,可以通过
docker build编译成一个镜像(一般是在一个文件夹下,包含构建镜像的相关文件) - Host(宿主机):就是你的主机,用来跑 Docker
一般流程
使用 Docker 的一般流程如下:
-
创建 image:有如下两种常用方法
- 方法1:使用
docker build基于当前目录下的 dockerfile 创建镜像
docker build -t {创建的镜像名称} -f {dockerfile的文件名} . `- 方法2:使用
docker pull直接从 Docker Hub 上(也可以是自己指定的某个内部服务器,记得在上文中代理设置中加入它)下拉一个镜像,版本号(又称tag)可以在该对应的项目中查看,如果不指定版本号,默认版本号为latest
docker pull {Docker Hub 上的用户名}/{该用户的镜像名称}:{版本号}查看你本地镜像
docker images,可以列出镜像所处的仓库(也是镜像的名称)REPOSITORY,编号IMAGE ID,版本号TAG,创建时间CREATED,镜像大小SIZE,下文中用容器打开指定的镜像通常格式是{REPOSITORY}:{TAG}如果不指定TAG则默认版本号为 latest - 方法1:使用
-
用容器打开镜像:使用
docker run可以创建容器并打开交互终端,它有很多可选参数,例如-i:打开的标准输入接口,从而可以从宿主机向容器输入数据(经常作为-it和-t联合使用)-t:将宿主机的终端和容器的 I/O 接口连接(经常作为-it和-i联合使用)--privileged:打开几乎宿主机的全部权限,启动全部 Linux 内核功能--net=host:指定容器使用的网络名称,host表示使用宿主机网络-e, --env: 设置容器运行时的环境变量-v, --volume HOST_PATH:CONTAINER_PATH:挂载卷,将宿主机上的HOST_PATH目录挂载到CONTAINER_PATH- 如果
HOST_PATH不存在则自动创建文件夹;如果存在一个同名文件,则不会进行创建,挂载内容为空 - 如果
COUNTAINER_PATH已存在,并且是一个文件及则会将其覆盖;如果存在,且是一个文件,则会报错
以下是一个使用例子:
- 如果
docker run -it \ # 启动交互窗口 --privileged \ # 获取宿主机的管理员权限,从而可以获取外部设备信息 --net=host \ # 使用宿主机的网络,从而可以通过设置http_proxy和https_proxy直接使用宿主机的代理 -e "DISPLAY" \ # 指定显示器 -e "QT_X11_NO_MITSHM=1" \ # 用于QT可视化 -v "/dev:/dev" \ # 获取宿主机设备信息,从而可以读取到摄像头 -v "/tmp/.X11-unix:/tmp/.X11-unix:rw" \ # X11可视化转发(和 -e "DISPLAY" 联合用) -v "$(pwd):/data" \ # 将/data转发到当前所在路径(pwd) {image名称}:{版本号} # 启动的镜像名称:版本号 -
修改容器:就像使用终端一样修改你的容器吧(用
apt安装程序,修改文件等等),最后使用exit退出(用ctrl + p + q后台挂起也可以退出,下次可以通过docker exec -it {容器ID/NAME} bash回到该容器,当前容器中的进程还在),注意这次退出如果没有保存更新的话,关闭容器后修改内容全部消失 -
保存(提交)你的镜像:当你对容器改的差不多时候,使用
docker commit选择当前存在的容器进行提交docker ps -a # 查看当前全部容器的名称,找到你想要保存的容器 ID 或者 NAME docker commit {想保存的容器ID/NAME} {镜像名字}:{版本号} -
删除不用的容器/镜像:使用
docker rm选择当前存在的容器进行删除docker ps -a # 查看当前全部容器的名称,找到你想要删除的容器 ID 或者 NAME docker rm {想删除的容器ID/NAME} # 指定一个容器删除 docker rm $(docker ps -a -q) -f # 删除当前全部容器,-f 表示即使是Running状态也可以kill使用
docker rmi对镜像进行删除(删除镜像前,要把对应启动的容器先删除掉)docker images # 查看当前镜像名称,找到你想删除的镜像名称和版本号 docker rmi {镜像名称}:{版本号} -
上传镜像:首先我们要完成上文提到的Docker 登陆步骤,然后记住你的用户名,把你想上传的镜像通过
docker tag修改为{你的用户名}/{镜像名称}:{版本号},最后直接使用docker push将镜像上传到 Docker Hub 上,然后我们就可以在我们主页下面看到了!docker tag {已有的镜像名称}:{版本号} {你的用户名}/{镜像名称}:{版本号} docker push {你的用户名}/{镜像名称}:{版本号}
一个样例
我们就基于 Ubuntu 18.04,在其上面安装可视化 xclock(一个动态钟表)为例,将上述流程实践一波(我的 Docker Hub 用户名为 wtyyy):
# 1. 下拉镜像
docker pull ubuntu:18.04 # 从 Docker Hub 上下拉一个 Ubuntu 18.04
docker images # 查看当前已有镜像
# 2. 打开镜像
docker run -it ubuntu:18.04 # 进入容器
# 3. 修改容器
apt update # 更新包(容器中)
apt install -y x11-apps # 下载包(容器中)
exit # 退出容器(容器中)
# 4. 更新镜像
docker ps -a # 根据更新时间,找到当前容器编号/名称
# 我的容器ID为 4c0479d170f7,名称为 adoring_chaplygin
# 通过ID更新
docker commit 4c0 demo:v1 # ID前三个就可以
# 或通过名称更新
docker commit adoring_chaplygin demo:v1
# *. 重新测试镜像,是否可以可视化
docker run -it -e "DISPLAY" -v "/tmp/.X11-unix:/tmp/.X11-unix:rw" demo:v1 # 通过加入这两个参数就可以在X11上进行可视化了
xclock # 启动可视化时钟(容器中)
exit # 退出容器(容器中)
# 5. 删除不用的镜像
docker ps -a # 查看当前的容器
docker rm $(docker ps -a -q) -f # 关闭全部容器
docker images # 查看不用的镜像名称
docker rmi ubuntu:18.04 # 删除镜像
# 6. 上传镜像
docker tag demo:v1 wtyyy/demo:v1 # 重命名下镜像名称,准备上传
docker push wtyyy/demo:v1 # 上传镜像到 Docker Hub上图为钟表可视化效果,下图为在 Docker Hub 上我们刚上传的镜像:
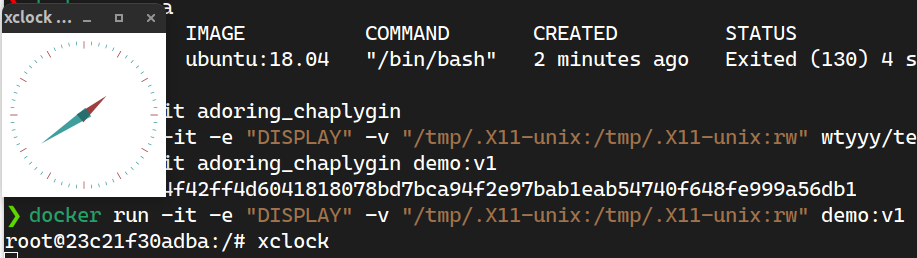
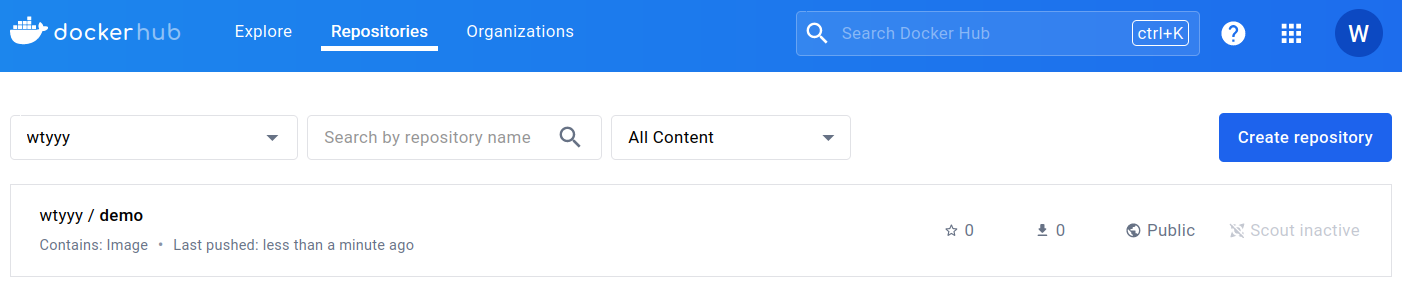
Nvidia显卡渲染
如果需要使用Nvidia驱动对X11进行渲染,需要安装nvidia-container-toolkit,有如下两种安装方法:
- 官网 https://docs.nvidia.com/datacenter/cloud-native/container-toolkit/latest/install-guide.html
- 镜像 https://mirrors.ustc.edu.cn/help/libnvidia-container.html
安装完成后,可以使用docker pull下拉镜像:
- docker - nvidia/cuda官方镜像
- 或者用我修改的镜像docker - wtyyy/base-cuda
启动nvidia在X11上渲染需要用到如下四个指令:
-e DISPLAY
--gpus all \
-e NVIDIA_DRIVER_CAPABILITIES=all \
-v "/tmp/.X11-unix:/tmp/.X11-unix" \如果是独显+核显的设备需要额外加两个指令,指定使用nvidia渲染:
-e "__NV_PRIME_RENDER_OFFLOAD=1" \
-e "__GLX_VENDOR_LIBRARY_NAME=nvidia" \以启动wtyyy/base-cuda:11.8.0-ubuntu22.04为例,先打开宿主机的X服务权限xhost +:
docker run -it --name ${USER} \
-e DISPLAY \
--gpus all \
-e NVIDIA_DRIVER_CAPABILITIES=all \
-e "__NV_PRIME_RENDER_OFFLOAD=1" \
-e "__GLX_VENDOR_LIBRARY_NAME=nvidia" \
-v "/tmp/.X11-unix:/tmp/.X11-unix" \
--net=host \
wtyyy/base-cuda:11.8.0-ubuntu22.04 zsh启动完成后,验证当前是否使用Nvidia驱动:
- OpenGL:
apt install mesa-utils执行glxinfo | grep -i opengl查看OpenGL renderer string:后面的内容是不是Nvidia...