Arduino学习笔记
我使用的Arduino版本为Arduino Mega 2560,本文按照官方样例学习基础,编程环境为VSCode + Arduino Community Edition插件 + Arduino v1.8.19(插件和v2.x不兼容)
环境安装
安装VSCode,Arduino Community Edition插件,Arduino编辑器(向下翻找到1.8.19版本)
完成安装后,先打开Arduino界面,点击左上角第二各按钮Upload试一下能否烧录,如果报错can't open device "/dev/**": Permission denied,执行sudo usermod -a -G dialout $USER,登出重进一下即可,再测试能否烧录
VSCode打开设置搜索arduino path,将Arduino的安装路径添上,打开工作空间(最好是默认路径~/Arduino(Linux),C:/user/<usr_name>/Arduino(Windows)),ctrl+shift+p输入arduino initialize回车,创建空白项目,选择开发板类型,右下角Serial Port点击选择对应的USB接口,如下图所示
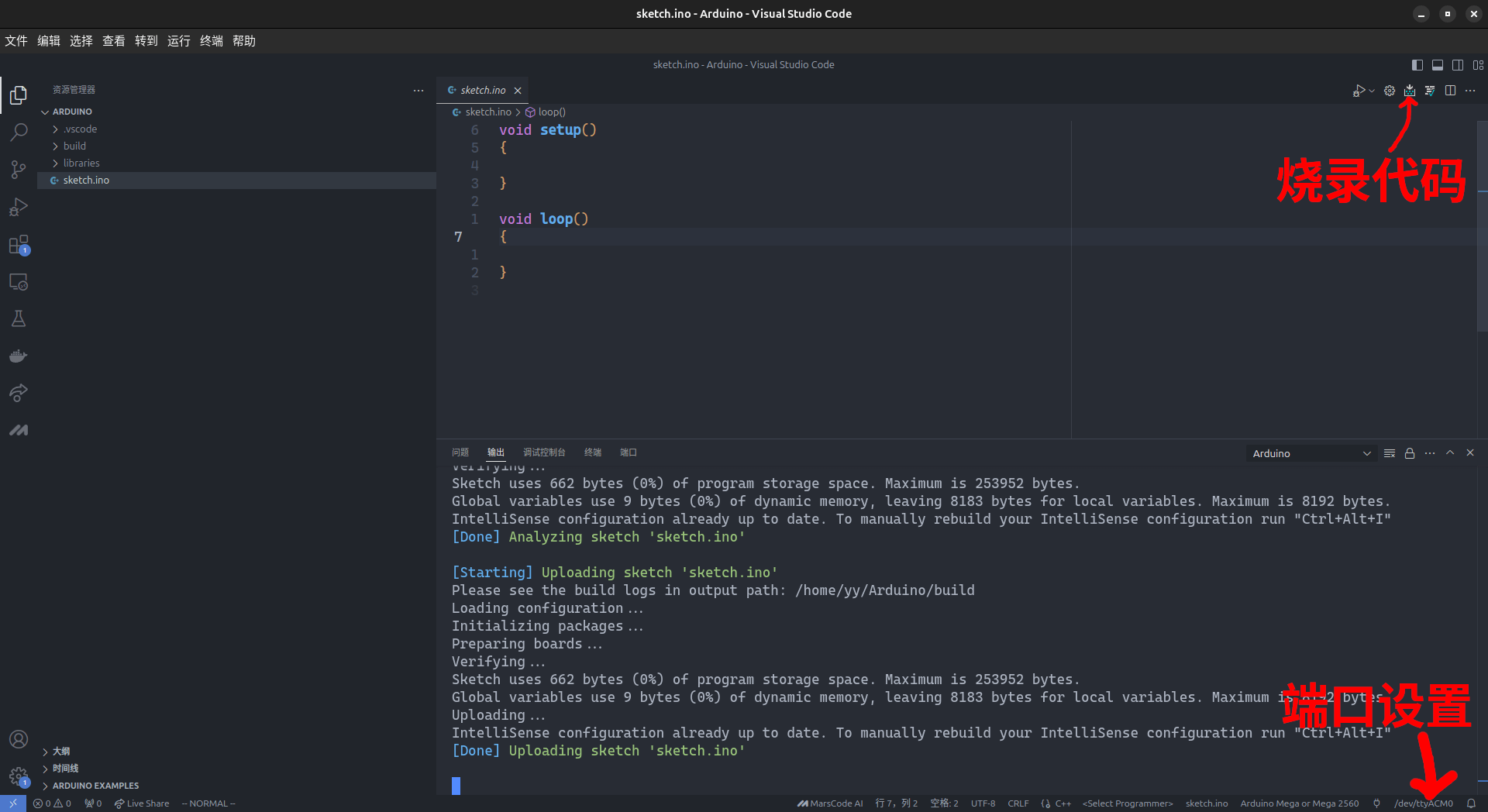
样例学习
官方样例详细解释Arduino - Built-in Examples,每一个样例都有对应的电路图和示意图
ctrl+shift+p输入arduino example回车,弹出新窗口中选择我们想要的样例,会打开一个新窗口,如果进入了默认路径,就会在其下生成generated_examples/<ex_name>,ctrl+shift+p输入arduino select sketch回车,选择我们想执行的样例,这样就可以在一个工作空间下执行不同的样例啦7
Basics
AnalogReadSerial
通过串口(USB)读取A0口的模拟电压大小,通过模拟1024,通过变压器(类似滑动变阻器)调节电压大小:
// 初始化dsp的各种信息, 例如GPIO模式设定PWM, INPUT, OUTPUT配置(仅运行一次)
void setup() {
// 设置串口通讯的比特流大小9600bit/s, 只有几种常用的大小, 默认这个
Serial.begin(9600);
}
// 死循环重复执行代码
void loop() {
// 读取转换得到的感知值
int sensor_value = analogRead(A0);
Serial.print(">sensor_value:"); // 使用serial plotter插件需要加的输出
Serial.println(sensor_value);
float voltage = sensor_value * (5.0 / 1024.0); // 转化为真实电压大小
Serial.print(">voltage:"); // 使用serial plotter插件需要加的输出
Serial.println(voltage);
delay(1); // delay in between reads for stability
}在VSCode中再安装一个Serial Plotter插件可以绘制端口数据的图像,ctrl+shift+p输入serial plotter回车,在新窗口中选择对应的端口,比特率选择9600,点击Start即可看到曲线图:
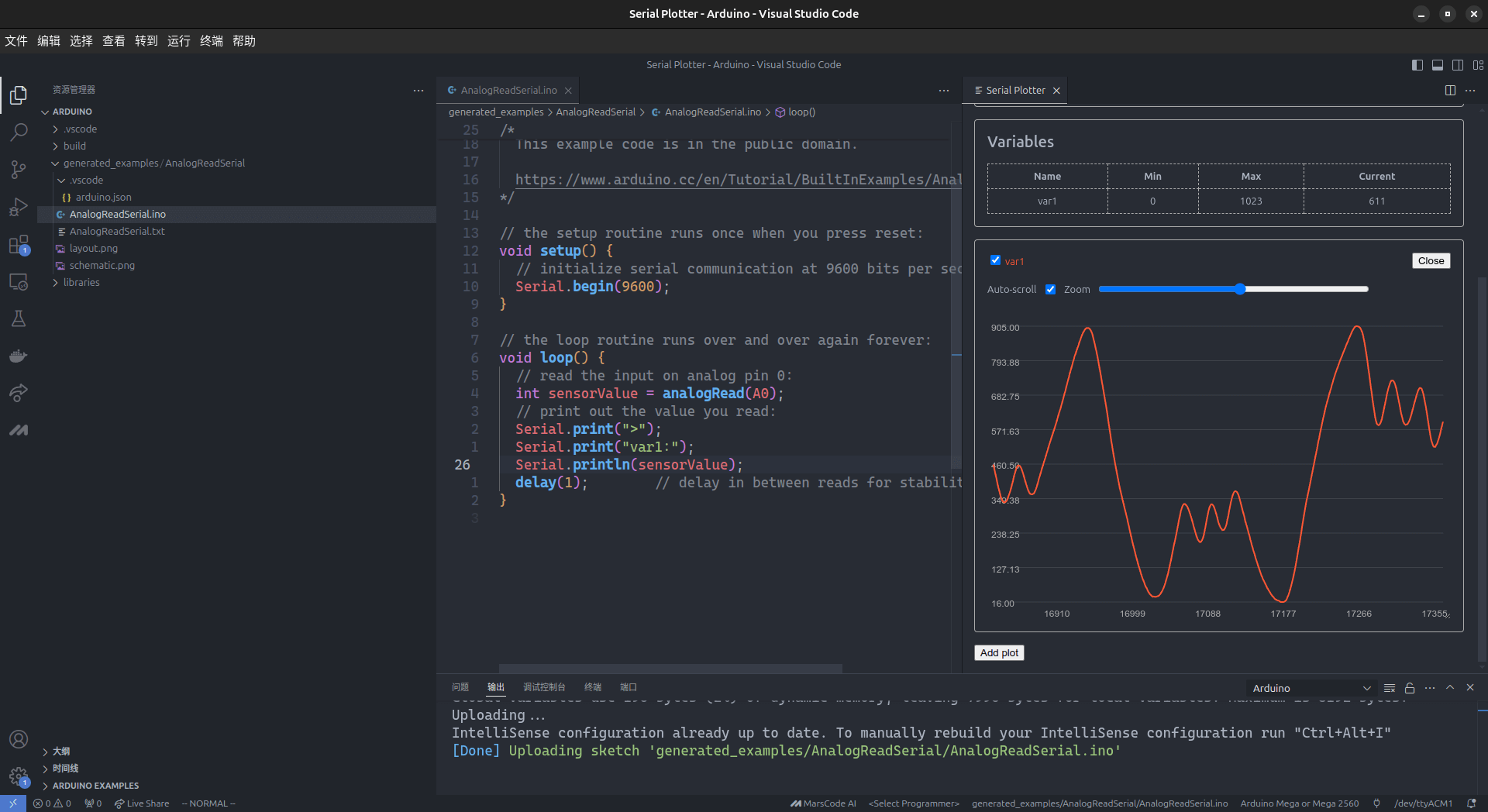
注意: 每次烧录前,需要点击Serial Plotter中的Stop按钮,暂停端口数据的读取,否则被占用无法烧录程序
Blink
在Mega 2560官网介绍上可以找到Pinout.pdf对每个针脚功能和编号进行了介绍,如果我们要用哪个针脚可以直接输入对应名称(已进行宏定义声明了)
void setup() {
// 将LEB_BUILTIN GPIO设置为输出模式
pinMode(LED_BUILTIN, OUTPUT);
}
void loop() {
// 数字信号写入, 设置为HIGH高电压, LOW低电压
digitalWrite(LED_BUILTIN, HIGH); // turn the LED on (HIGH is the voltage level)
delay(1000); // wait for a second
digitalWrite(LED_BUILTIN, LOW); // turn the LED off by making the voltage LOW
delay(1000); // wait for a second
}DigitalReadSerial
数字信号(0或1)读取,这里直接通过手动按开关来模拟高低信号,这里电路图中要求的电阻只要是1k以上的都可以(电阻色环在线读取网页方法),只需要避免正负极连接导致短路
// 直接写端口2, 默认为PIN2
int pushButton = 2;
void setup() {
Serial.begin(9600);
// 设置GPIO为输入模式
pinMode(pushButton, INPUT);
}
void loop() {
// 读取数字信号信息 0或1
int buttonState = digitalRead(pushButton);
Serial.print(">var1:");
Serial.println(buttonState);
delay(1); // delay in between reads for stability
}Fading a LED
用PWM(Pulse Width Modulation)脉冲宽度调制来控制LED灯的亮度,就是通过控制信号(电压)的占空比(高电平“非空”的所占比例),例如高电平为5V,当占空比为30%时,输出电压就相当于是,由于Arduino无需指定PWM波的频率,使用非常简单直接用analogWriter就可以输出指定占空比的PWM波:
在pinout.pdf中的所有带有
~开头的针脚表示支持PWM模式,MEGA2560就是PIN 2~13都支持
int led_pin = 9; // 设置PWM波输出引脚
int current_brightness = 0; // 当前占空比
int fade_amount = 5; // 渐变量
void setup() {
// 不设置pinMode也可以使用PWD,查看analogWrite源码可以看到他会先设置针脚为OUTPUT模式
pinMode(led_pin, OUTPUT);
}
void loop() {
analogWrite(led_pin, current_brightness); // 设置占空比
current_brightness += fade_amount; // 更新占空比
// 占空比范围0~255
if (current_brightness <= 0 || current_brightness >= 255) {
fade_amount = -fade_amount;
}
delay(30);
}有趣的是analogWrite(pin, val)当val==0,255时,等价于digitalWrite(pin, LOW), digitalWrite(pin, HIGH)(源码中可以看到),在输出时也是默认为数字输出,当val!=0,255时,使用PWM进行模拟输出(这里的模拟,指的是模拟信号输出,介于低电平和高电平之间的电平)
- 数字信号: 离散,一般只有0,1取值,一般用于二进制数据传输
- 模拟信号: 连续,在这里就是0~255之间的正整数,用占空比来表示,一般用于模拟物理量
自行设计
Input&PWM Output
简单总结上上述四个例子所用到的针脚与函数:
| 函数 | 针脚 | 备注 |
|---|---|---|
DigitalRead(pin_id) |
D开头 | 数字信号读入,只能获取0或1的读入信息,分别表示高电平5V与低电平0V |
DigitalWrite(pin_id) |
D开头 | 数字信号输出,只能输出高电平5V或低电平0V |
AnalogRead(pin_id) |
A开头 | 模拟信号读入,能将读取到的05V电压等比例转换为10bit正整数(01023) |
AnalogWrite(pin_id, val) |
D开头 | 模拟信号输出,通过PWM波形式,将val(0255)等比例转换为05V模拟电压 |
同时,通过加入分压电阻,我们可以计算出在读入模拟信号时,Arduino中内置的上拉电阻阻值为,可选的上拉电阻阻值为,测量模拟输出与分压电路电路图如下:
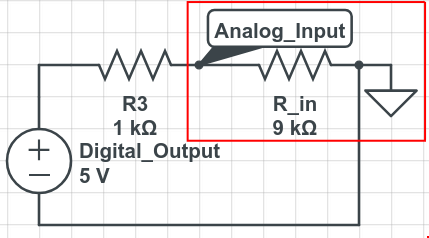
其中为Arduino的内置电阻,为分压电阻,可以将红色部分理解为模拟输入部分的电路图。因为如果我们直接连接A0和2号针脚时,模拟输入为,而串联一个的分压电阻时,模拟输入为,简单计算
为了验证上述正确性,可以简单写一个PWM波输出,模拟信号读入的代码:
int analog_pin = A0;
int pwm_pin = 2;
int x = 0, y = 0;
void setup() {
Serial.begin(9600);
pinMode(analog_pin, INPUT); // 默认上拉9K Ohm
pinMode(pwm_pin, OUTPUT);
}
void loop() {
y = sin(x++ / 255.0 * PI * 2) * 128 + 128; // 生成正弦波信号(0~255)
if (x > 255) x = 0;
analogWrite(pwm_pin, y);
Serial.print(">pwm:");
Serial.println(y);
int p1 = analogRead(analog_pin);
Serial.print(">p1:");
Serial.println(p1);
float voltage = p1 * 5.0 / 1024;
Serial.print(">voltage:");
Serial.println(voltage);
delay(10);
}同时绘制pwm和p1得到如下图像,可以看出PWM波就是通过调整占空比来模拟不同的电压输出,左侧低电压,占空比更小(更多为0V),右侧高电压,占空比更大
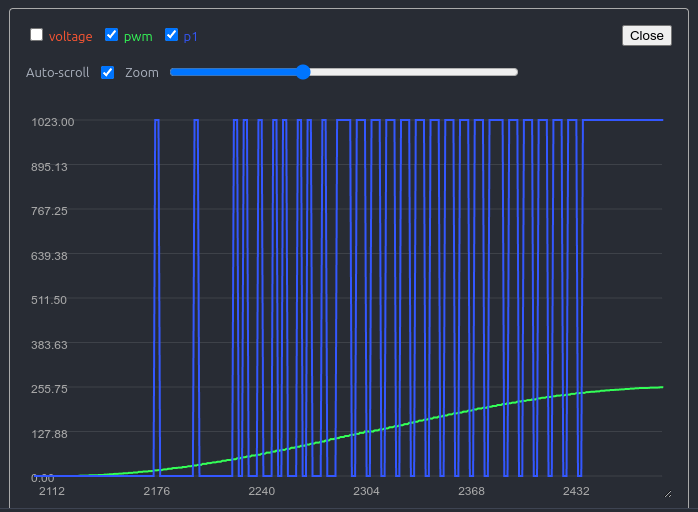
中断控制LED
Arduino还支持终端信号,例如可以将数字输入信号作为中断触发条件,从而作为LED开关,电路图如下:
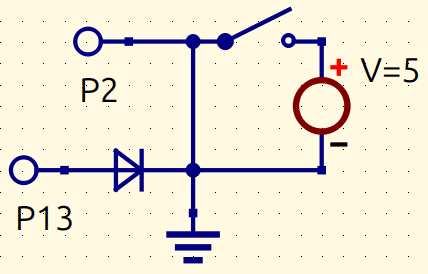
const byte interrupt_pin = 2; // 中断引脚
volatile byte state = LOW; // 用于存储LED状态的变量
void setup() {
Serial.begin(9600); // 初始化串口通信
pinMode(13, OUTPUT); // 设置LED引脚为输出模式
pinMode(interrupt_pin, INPUT_PULLUP); // 设置中断引脚为输入模式,并启用内部上拉电阻
attachInterrupt(digitalPinToInterrupt(interrupt_pin), blink, CHANGE); // 当引脚电平变化时调用blink函数
}
void loop() {
digitalWrite(13, state); // 设置LED状态
int p2 = digitalRead(interrupt_pin);
Serial.print(">LED_state:");
Serial.println(state);
Serial.print(">interrupt_pin:");
Serial.println(p2);
}
void blink() {
state = !state; // 反转LED状态
}